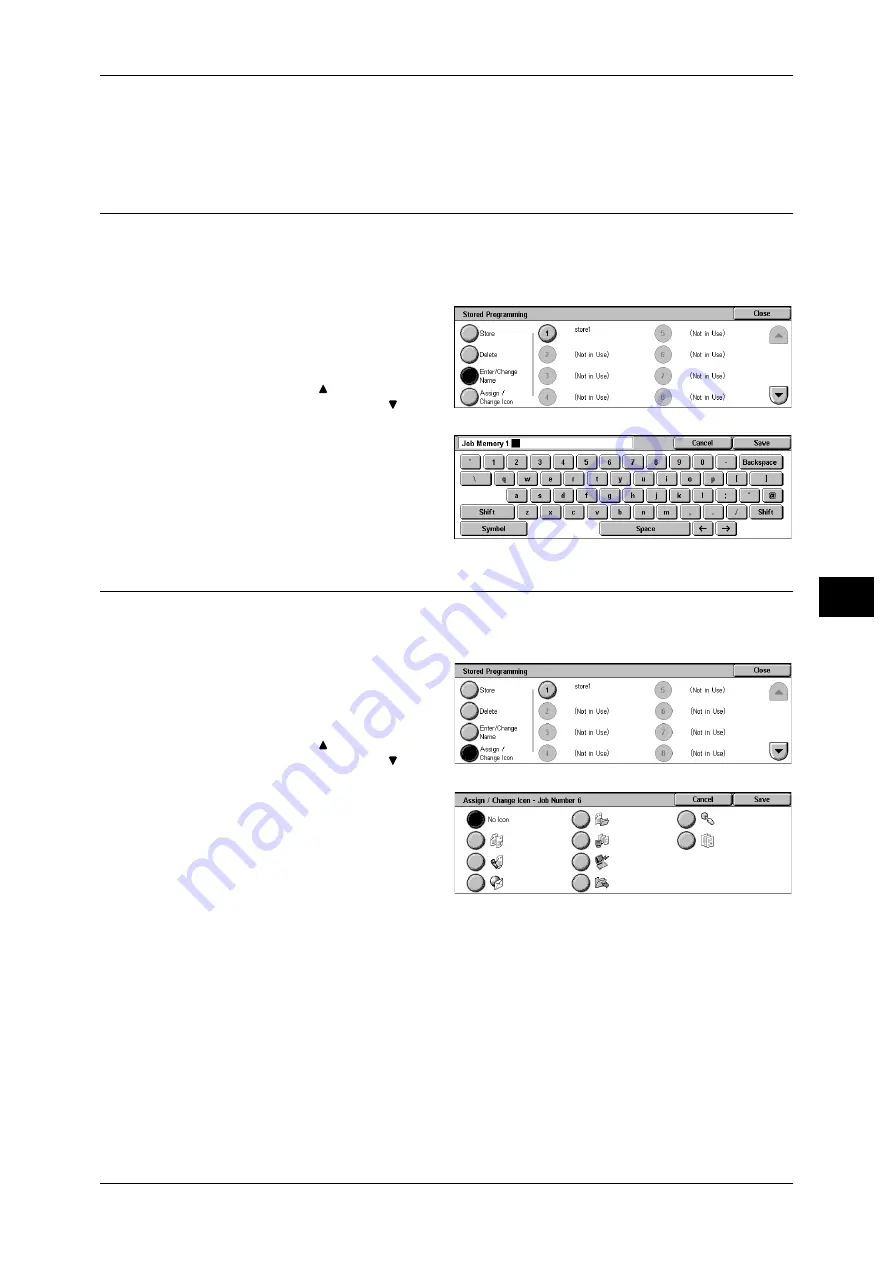
Registering/Deleting/Renaming Stored Programs
155
S
tor
e
d
Pr
ogr
a
mming
6
No
Cancels deleting the stored program.
Entering/Changing a Stored Program Name
The following is the procedure for entering or changing the name of a stored program.
Up to 36 characters are allowed for a stored program's name.
For information on how to enter characters, refer to "Entering Text" (P.50).
1
Select [Enter/Change Name].
2
Select the number to register or
change a name.
Note
• Select [
] to return to the
previous screen or [
] to
move to the next screen.
3
Enter a name, and select [Save].
Assigning/Changing Icons for Stored Programs
The following is the procedure for assigning or changing an icon of a stored program.
Nine icons are available.
1
Select [Assign/Change Icon].
2
Select the number to assign or
change an icon.
Note
• Select [
] to return to the
previous screen or [
] to
move to the next screen.
3
Select an icon, and select [Save].
No Icon
No icon is assigned to a registered stored program.
Icon
Select an icon according to the content of the registered stored program.
















































