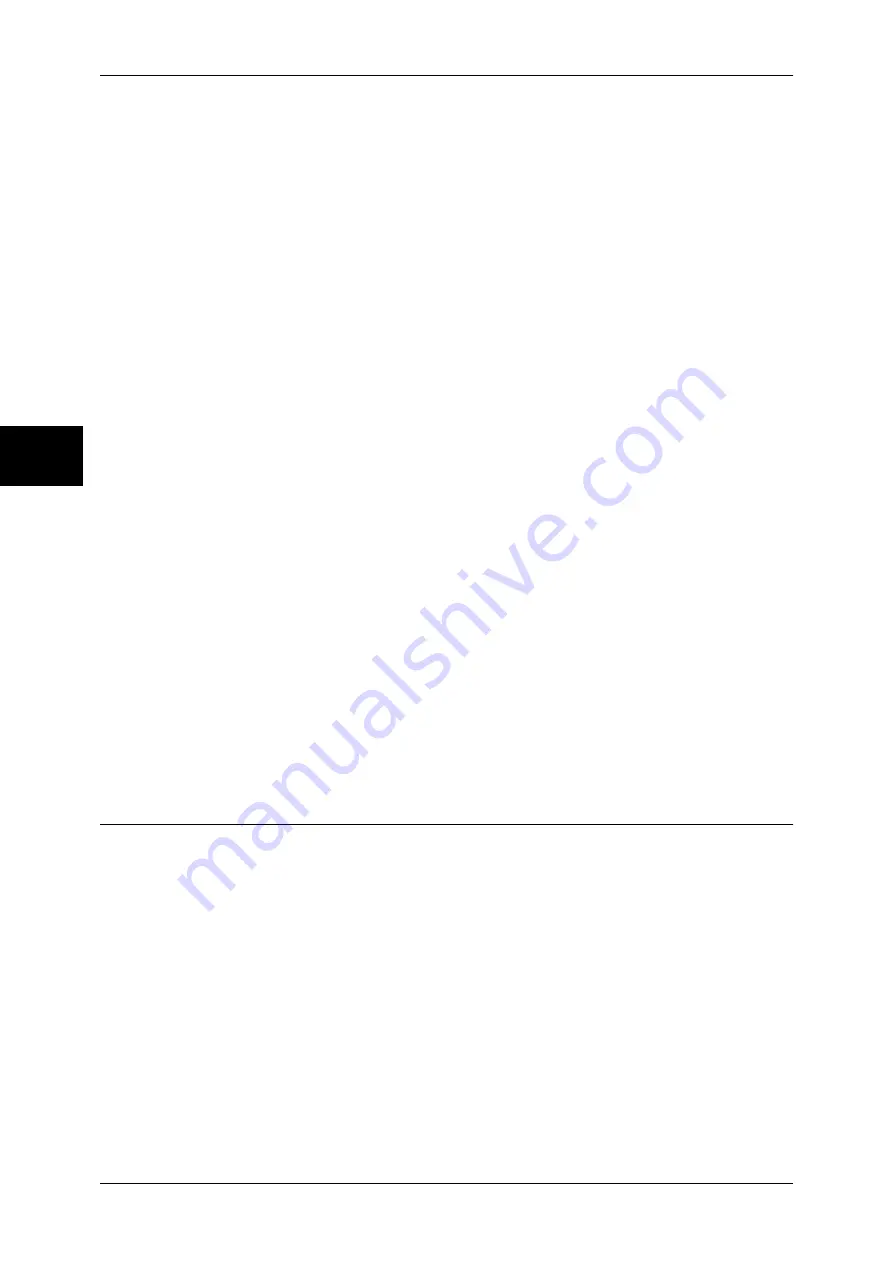
12 Using the Scan Service
106
Using the Scan Service
12
3
Set an IP address.
If an IP address is already set, this step is not necessary. Also, in an environment with
DHCP or BOOTP, configure the way to obtain an IP address. Either the address
cannot be obtained automatically or manual configuration is preferred, configure an IP
address, a subnet mask, and a gateway address.
1) Select [Protocol Settings].
2) Select [TCP/IP - Get IP Address] and then select [Change Settings].
3) Select one from [DHCP], [BOOTP], [RARP], [DHCP/Autonet] and [Manual], and
then select [Save]. If you select anything other than [Manual], proceed to Step 4.
Note
•
When using a DHCP server, also configure the WINS (Windows Internet Name Service)
server. To set a DHCP server, use CentreWare Internet Services. For details, refer to "Using
CentreWare Internet Services" (P.63).
4) Select [TCP/IP - IP Address] and select [Change Settings].
5) Enter the IP address using the numeric keypad.
Note
•
Enter the address in the format “xxx.xxx.xxx.xxx”. The "xxx" must be a numeric value in the
range from 0 to 255. However, 224-255.xxx.xxx.xxx, and 127.xxx.xxx.xxx cannot be used.
•
When you make an entry mistake, press the <C> (Clear) button and enter again.
•
When moving to the next value without entering all 3 digits, select [Next].
6) Select [Save].
7) Configure [TCP/IP - Subnet Mask] and [TCP/IP - Gateway Address] as the above.
Note
•
Enter the address in the format “xxx.xxx.xxx.xxx”. The "xxx" must be a numeric value in the
range from 0 to 255. However, 224-255.xxx.xxx.xxx, and 127.xxx.xxx.xxx cannot be used.
•
Specify the subnet mask by a combination of the numbers 0, 128, 192, 224, 240, 248, 252,
254, and 255. However, you cannot use 0 between non-zero values.
•
If you do not set the gateway address, enter "0.0.0.0".
4
Select [Close] repeatedly until the [System Settings] screen is displayed.
5
Select [Exit].
6
After the machine is restarted, print out a settings list to confirm that the mail send port
is enabled and TCP/IP is configured.
For information on how to print a settings list, refer to "Print Report/List" under "Chapter 13 Machine
Status" in the User Guide.
Configuring E-mail Environment
The following describes the configuration procedure to use the E-mail feature.
Note
•
The configuration can also be performed using CentreWare Internet Services.
For information on how to use CentreWare Internet Services, refer to "Using CentreWare Internet
Services" (P.63).
1
Display the [System Administrator Menu] screen.
1) Press the <Log In/Out> button.
2) Enter the user ID with the numeric keypad or a keyboard displayed by pressing
[Keyboard], and select [Confirm].
Note
•
The default user ID is “11111”. When using the Authentication feature, a passcode is
required. The default passcode is “x-admin”.
3) Select [System Settings].






























