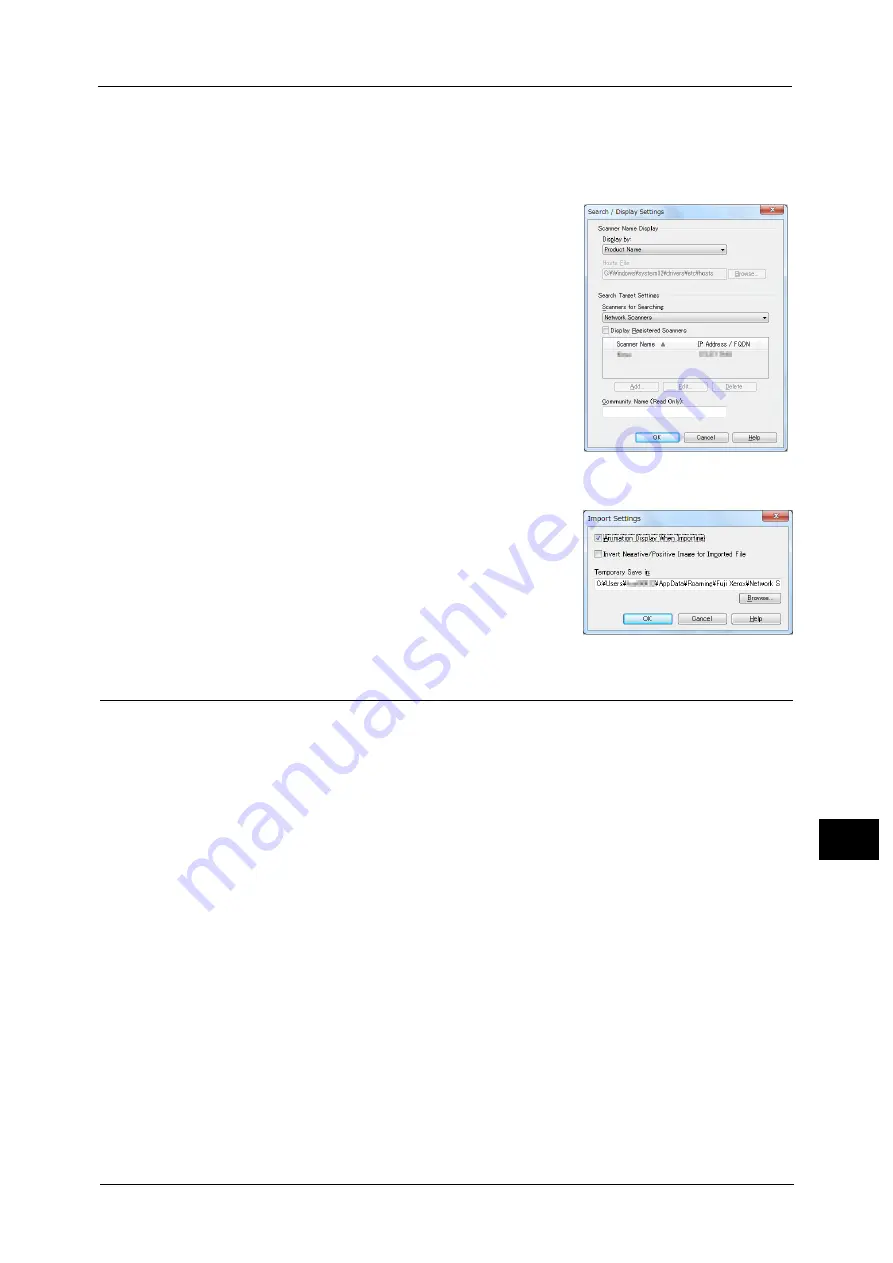
Importing Scanned Data
343
Co
m
p
ut
e
r O
p
er
at
io
n
s
11
Changing Network Scanner Driver Settings
To learn about fields in the displayed dialog box, click [Help] to view the Network Scanner Driver's help.
Changing the display of scanner names
You can change the display of scanner names listed.
To change the display of scanner names, use the dialog
box that appears by clicking [Search/Display Settings] in
the scanner selection dialog box.
Under [Scanner Name Display], you can change the
method in which scanner names are displayed in
[Scanners Detected].
Specify scanners to search for under [Search Target
Settings].
Note
•
If you click [Add] and then register a scanner, you can
display scanners from other networks.
Import method for scanned files
You can change the display and the import settings for
files scanned from a folder.
To change the import method, click [Import Settings]
from [File] menu in the file selection dialog box, and
configure the settings in the dialog box that appears.
Importing Using Stored File Manager 3
The following describes how to use Stored File Manager 3 to import files from a machine's
folder.
Stored File Manager 3 is software to import files from a machine's folder to a computer
without using any client-side application.
To use Stored File Manager 3, your computer must have Network Scanner Utility 3 installed.
Note
•
Network Scanner Utility 3 is included in the Driver CD Kit.
To import files stored in a folder, prior settings are required, such as enabling ports. For more information, refer to "9 Scanner
Environment Settings" > "Configuration of Store to Folder" in the Administrator Guide. For information on the operation of
the application, refer to the documentation provided with the application.
For information on how to install Stored File Manager 3, refer to the "Readme" file included in the Driver CD Kit.
To learn about fields in the displayed dialog box, click [Help] to view the Stored File Manager 3 help.
1
Click [Start] and select [Programs] > [Fuji Xerox] > [Network Scanner Utility 3] > [Stored File
Manager 3].
Note
•
If you used another directory for installation, specify the directory instead.
Summary of Contents for Color C60
Page 1: ...User Guide Color C70 Printer Color C60 Printer...
Page 10: ...10...
Page 13: ...Preface 13 Before Using the Machine 1...
Page 74: ...2 Product Overview 74 Product Overview 2...
Page 101: ...Copy 101 Copy 3 1 Use and to select from seven density levels...
Page 166: ...3 Copy 166 Copy 3...
Page 182: ...4 Scan 182 Scan 4 Original Size Specifying a Scan Size P 243 4 Press the Start button...
Page 256: ...4 Scan 256 Scan 4...
Page 290: ...7 Stored Programming 290 Stored Programming 7...
Page 314: ...10 Job Status 314 Job Status 10 Print this Job Report Prints the Job Report...
Page 352: ...11 Computer Operations 352 Computer Operations 11...
Page 353: ...12 Appendix This chapter contains a glossary of terms used in this guide z Glossary 354...
Page 358: ...12 Appendix 358 Appendix 12...






























