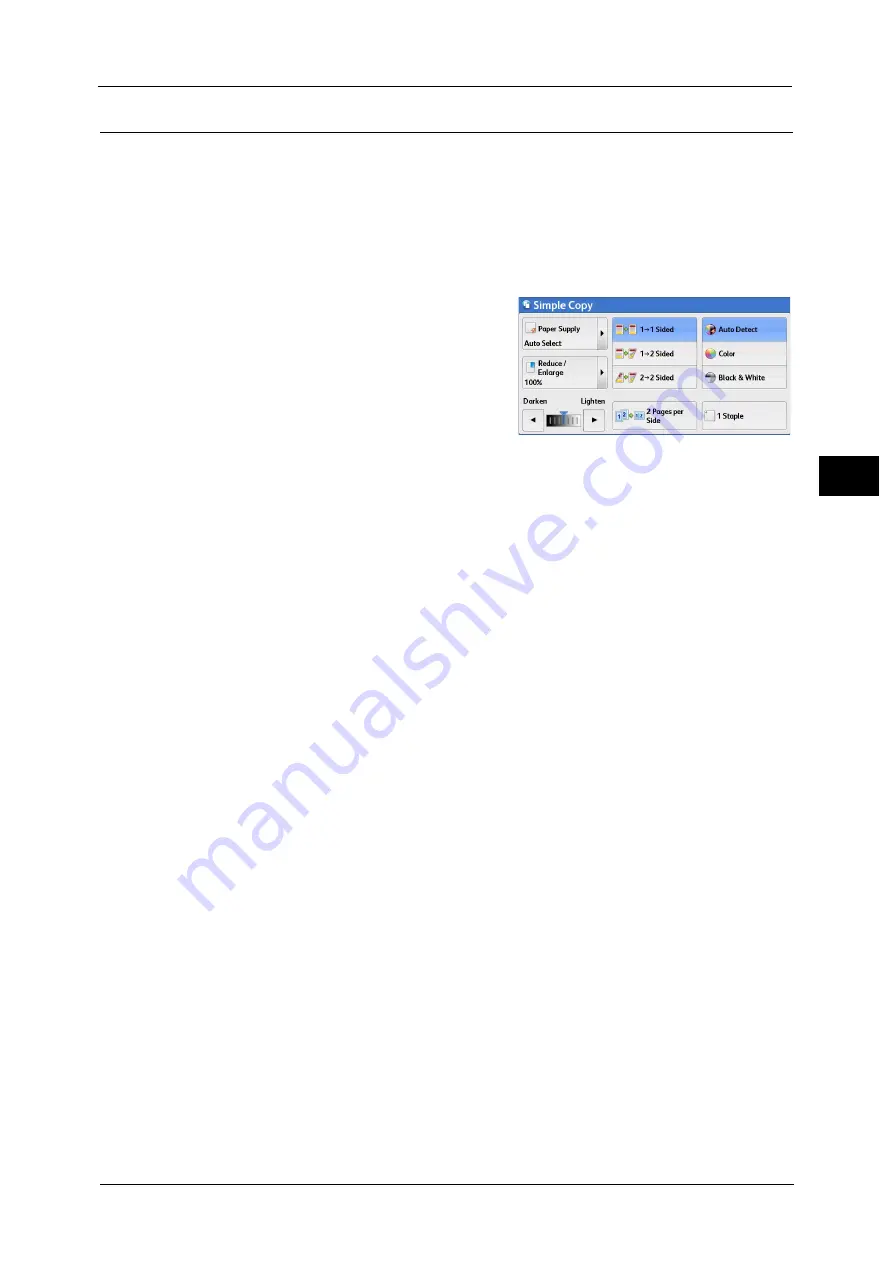
Simple Copy
111
Co
py
3
1 Staple
This feature allows you to select whether to staple copied outputs at the top left corner.
The finisher cuts the staple nails depending on the number of sheets. The stapled nails may
be bent depending on the type of paper used.
For the paper type and the number of sheets that can be stapled, refer to "16 Appendix" > "The Paper Type and the Number
of Sheets That Can Be Stapled" in the Administrator Guide.
Note
•
This feature does not appear for some models. An optional component is required. For more
information, contact our Customer Support Center.
1
Select [1 Staple].
Summary of Contents for apeosport-v c5585
Page 12: ...12 ...
Page 31: ...Safety Notes 31 Before Using the Machine 1 ...
Page 80: ...2 Product Overview 80 Product Overview 2 3 Click OK ...
Page 188: ...3 Copy 188 Copy 3 ...
Page 284: ...4 Fax 284 Fax 4 ...
Page 331: ...E mail 331 Scan 5 Note This item is available for Microsoft Word format ...
Page 378: ...5 Scan 378 Scan 5 ...
Page 412: ...8 Stored Programming 412 Stored Programming 8 ...
Page 436: ...11 Job Status 436 Job Status 11 Print this Job Report Prints the Job Report ...
Page 478: ...12 Computer Operations 478 Computer Operations 12 ...
Page 479: ...13 Appendix This chapter contains a glossary of terms used in this guide Glossary 480 ...
Page 486: ...13 Appendix 486 Appendix 13 ...






























