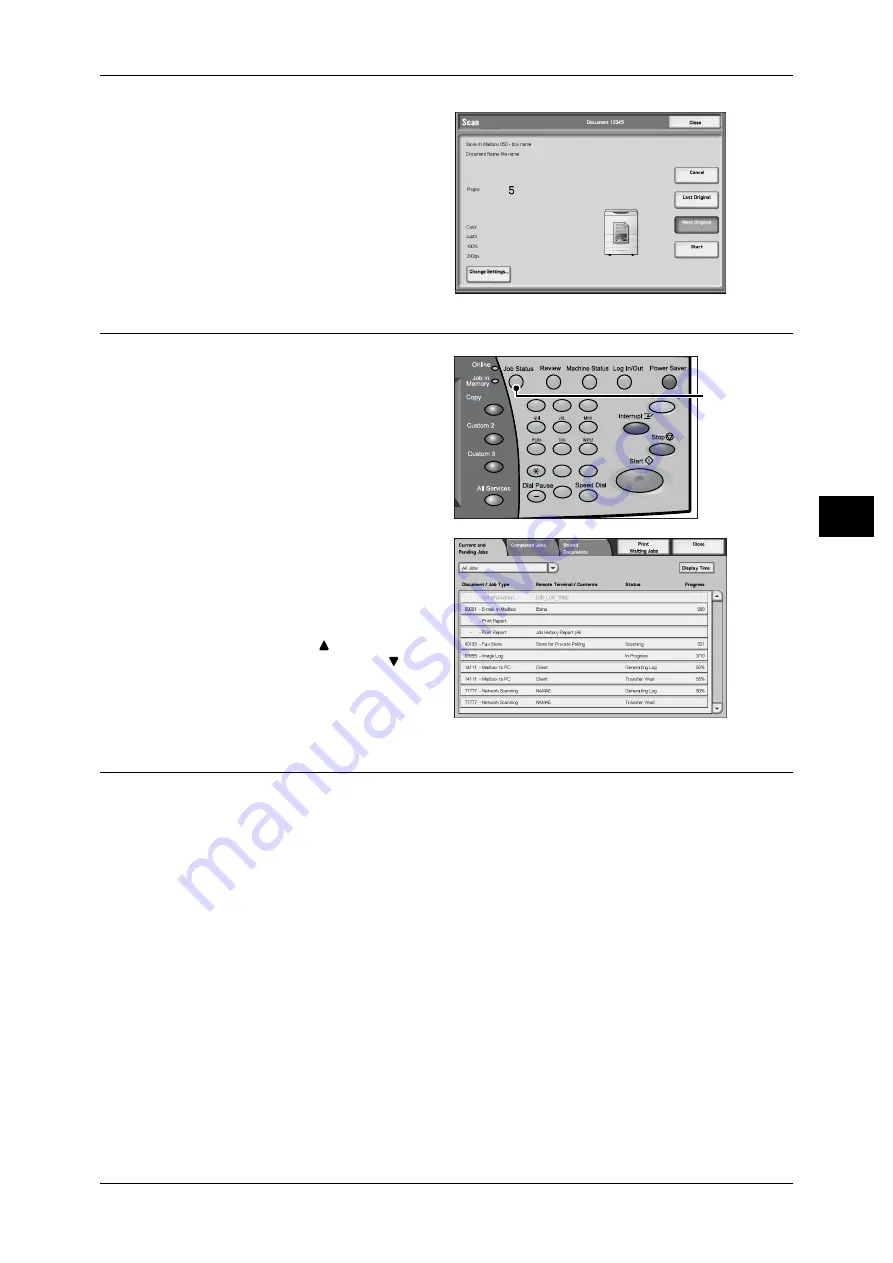
Scanning Procedure
125
Sca
n
4
5
When all documents have been
scanned, select [Last Original].
Step 4 Confirming the Scan Job in Job Status
1
Press the <Job Status> button.
2
Confirm the job status. You can
select the kind of jobs to be
displayed from [All Jobs], [All
Printing Jobs], [All Non-printing
Jobs], and [Mailbox Transfer Jobs].
Note
• Select [
] to return to the
previous screen or [
] to
move to the next screen.
Step 5 Saving the Scanned Data
When you used the Scan-to-Mailbox feature, the document stored in a mailbox of the
machine can be imported into your computer using the following:
Import using an application
Use a network scan driver.
Refer to "Importing to a TWAIN Compatible Application" (P.212).
Import using Mailbox Viewer2
Use Mailbox Viewer2 (Fuji Xerox application software).
Refer to "Importing Using Mailbox Viewer2" (P.214).
Import using CentreWare Internet Services
Use CentreWare Internet Services.
Refer to "Importing Using CentreWare Internet Services" (P.216).
Import using WebDAV
Use WebDAV.
Refer to "Importing with the WebDAV Protocol" (P.217).
1
2
3
4
5
6
7
8
9
0
#
C
<Job Status>
button






























