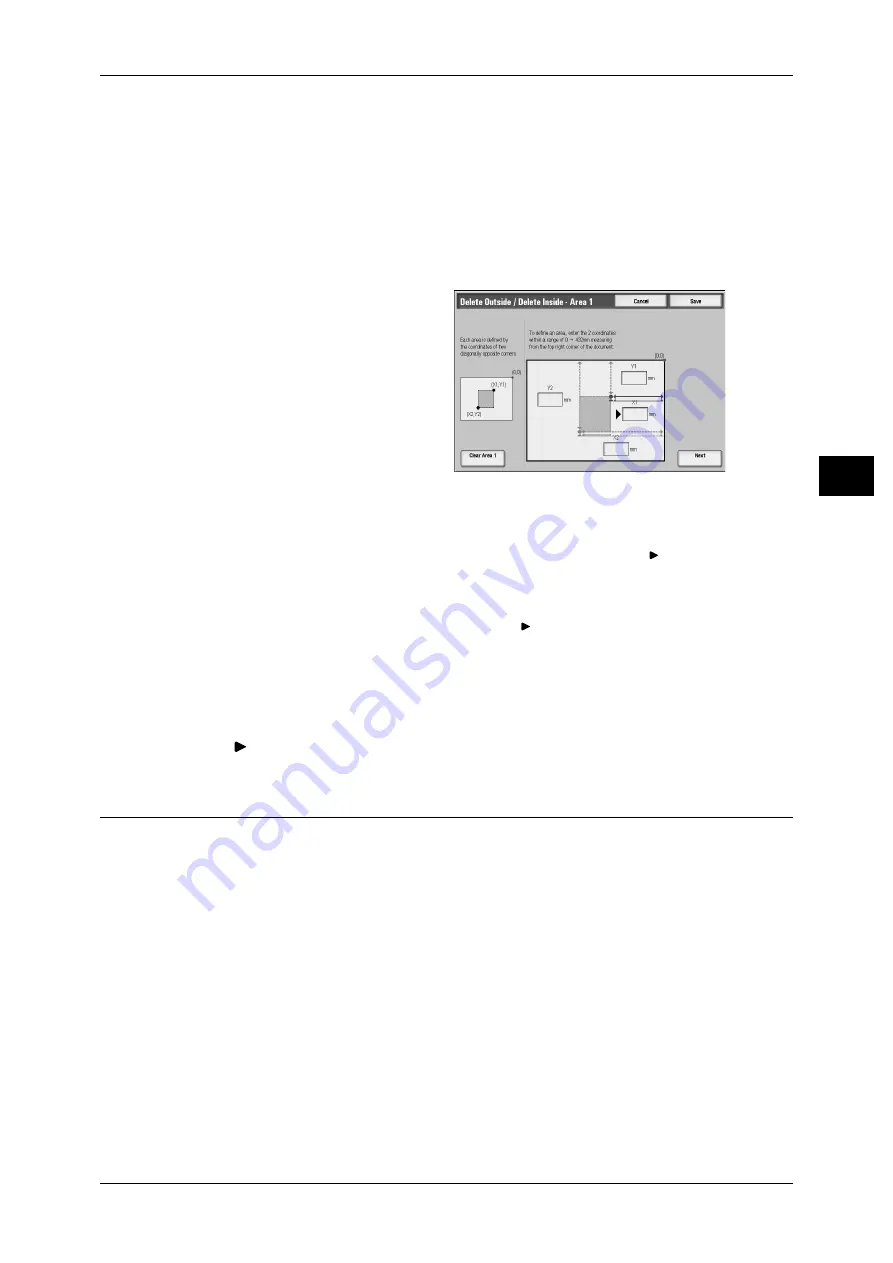
Job Assembly
117
Co
py
3
[Delete Outside/Delete Inside - Area X] screen
Set the area to be deleted. The area is defined by the rectangle formed between the
points X1,Y1 and X2,Y2. The origin point is the top-right corner of a document.
You can specify a value within the range of 0 to 432 mm for the width (X) and the length
(Y) in 1 mm increments.
Note
• Specify the 2 coordinates from the top right corner of the document.
• When specifying multiple areas, the specified areas can overlap each other.
• When [Reduce/Enlarge] is enabled, the specified area will be reduced/enlarged accordingly.
1
Select [Area 1].
2
Enter the value for X1 into [X1]
using the numeric keypad, and
select [Next].
3
Enter the value for Y1 into [Y1]
using the numeric keypad, and
select [Next].
4
Enter the value for X2 into [X2]
using the numeric keypad, and
select [Next].
5
Enter the value for Y2 into [Y2] using the numeric keypad, and select [Next].
Note
• To change the coordinates you have entered, select [Next], move
, and then enter the
value again.
• If all of [X1], [Y1], [X2], and [Y2] are set to [0], the area will be invalid. If no other area is
specified, the Delete Outside/Delete Inside feature cannot be used.
• If you select <C> button, the value with the
mark is cleared.
Clear Area X
Clears the specified area.
Next
The
mark moves to the next coordinate.
Stored Programming
This feature is the same as "Registering Stored Program for Build Job" in Chapter 6 Stored
Programming. For details, refer to "Calling a Stored Program" (P.189).
















































