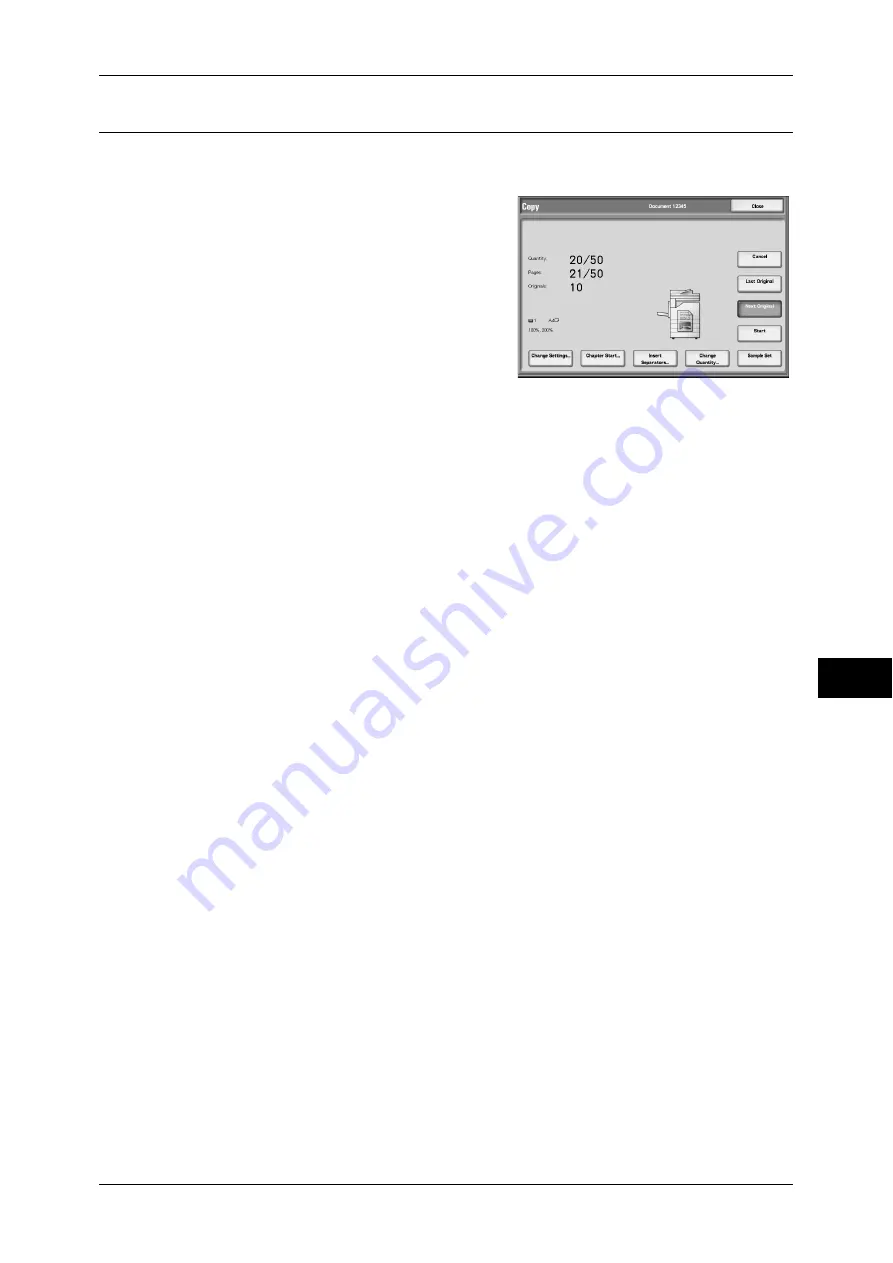
Calling a Stored Program
269
S
tor
ed
Pr
og
ra
mming
8
Calling a Stored Program for Build Job
You can call a stored program for Build Job on the [Copy] screen displayed while Build
Job is running.
1
Select [Change Settings...].
2
Select the [Job Assembly] tab.
3
Select [Stored Programming].
4
Select a number of a stored program
containing the features you want to use.
Note
•
You can only select registered numbers.
Summary of Contents for ApeosPort-3 C4400
Page 1: ...ApeosPort III C4400 DocuCentre III C4400 User Guide...
Page 34: ......
Page 54: ......
Page 116: ...3 Copy 114 Copy 3 On Enables ID card copying...
Page 126: ......
Page 256: ......
Page 272: ......
Page 288: ......
Page 306: ......
Page 326: ......
Page 327: ...13 Appendix This chapter contains a list of terms used in this guide z Glossary 326...
Page 334: ......






























