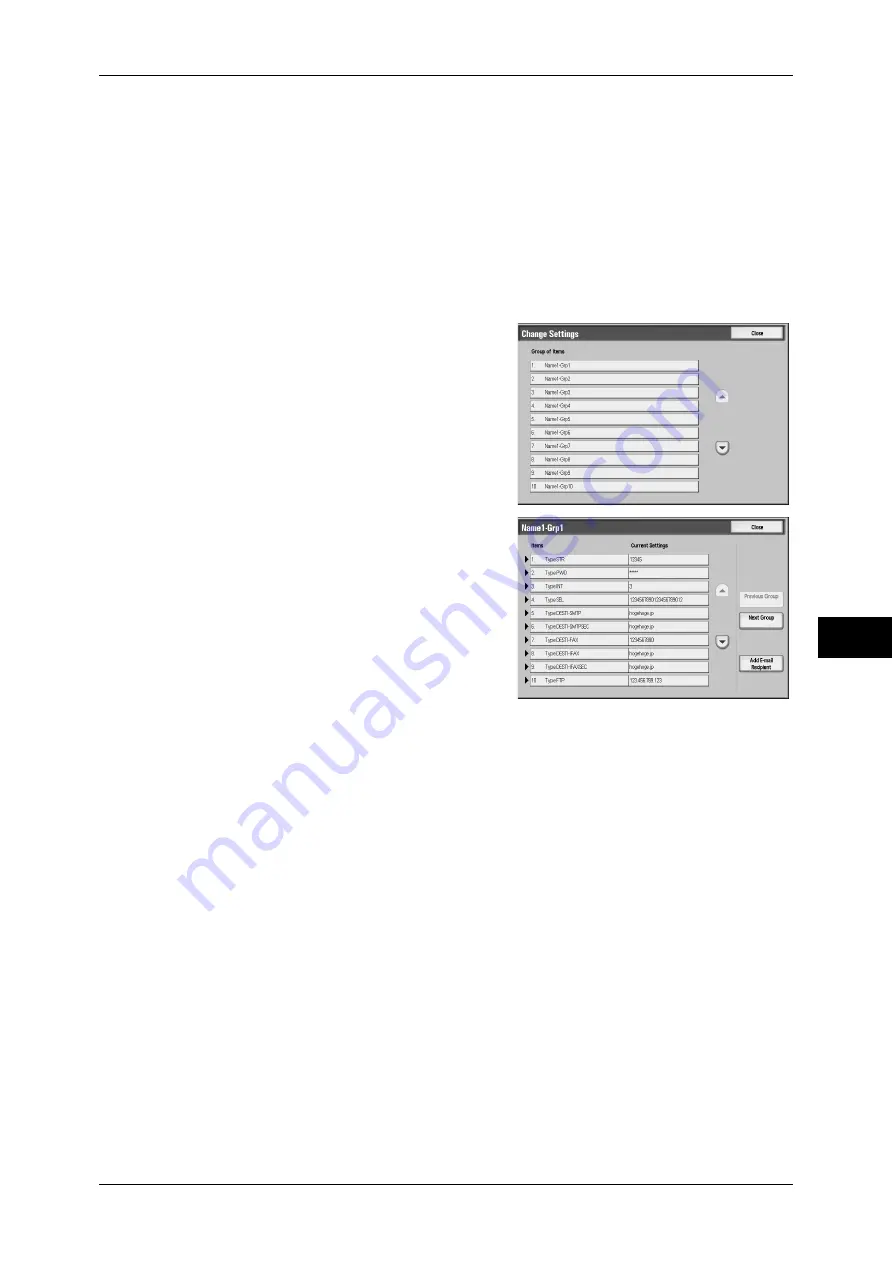
Selecting/Changing a Job Flow Sheet
259
Job Flow
S
h
ee
ts
7
Select Keyword
Displays the [Select Keyword] screen. Select a keyword registered in the system
settings to search for job flows. Job flows that fully match the entry are searched. The
machine searches through keywords that were registered upon each job flow creation.
Sheet Filtering
Displays the [Sheet Filtering] screen allowing you to filter the job flow sheets displayed.
For more information, refer to "[Sheet Filtering] Screen" (P.260).
[Change Settings] Screen
1
Select a group to be changed from [Group of
Items].
2
Select the item to be changed.
Note
•
A triangle icon appears at the left of each
mandatory item.
3
Select any item.
Items
The items set for the job flow sheet.
Current Settings
The values set for the job flow sheet.
Previous Group
Displays the items of the previous group.
Next Group
Displays the items of the next group.
Add E-mail Recipient
Adds recipients for the e-mail.
Summary of Contents for ApeosPort-3 C4400
Page 1: ...ApeosPort III C4400 DocuCentre III C4400 User Guide...
Page 34: ......
Page 54: ......
Page 116: ...3 Copy 114 Copy 3 On Enables ID card copying...
Page 126: ......
Page 256: ......
Page 272: ......
Page 288: ......
Page 306: ......
Page 326: ......
Page 327: ...13 Appendix This chapter contains a list of terms used in this guide z Glossary 326...
Page 334: ......






























