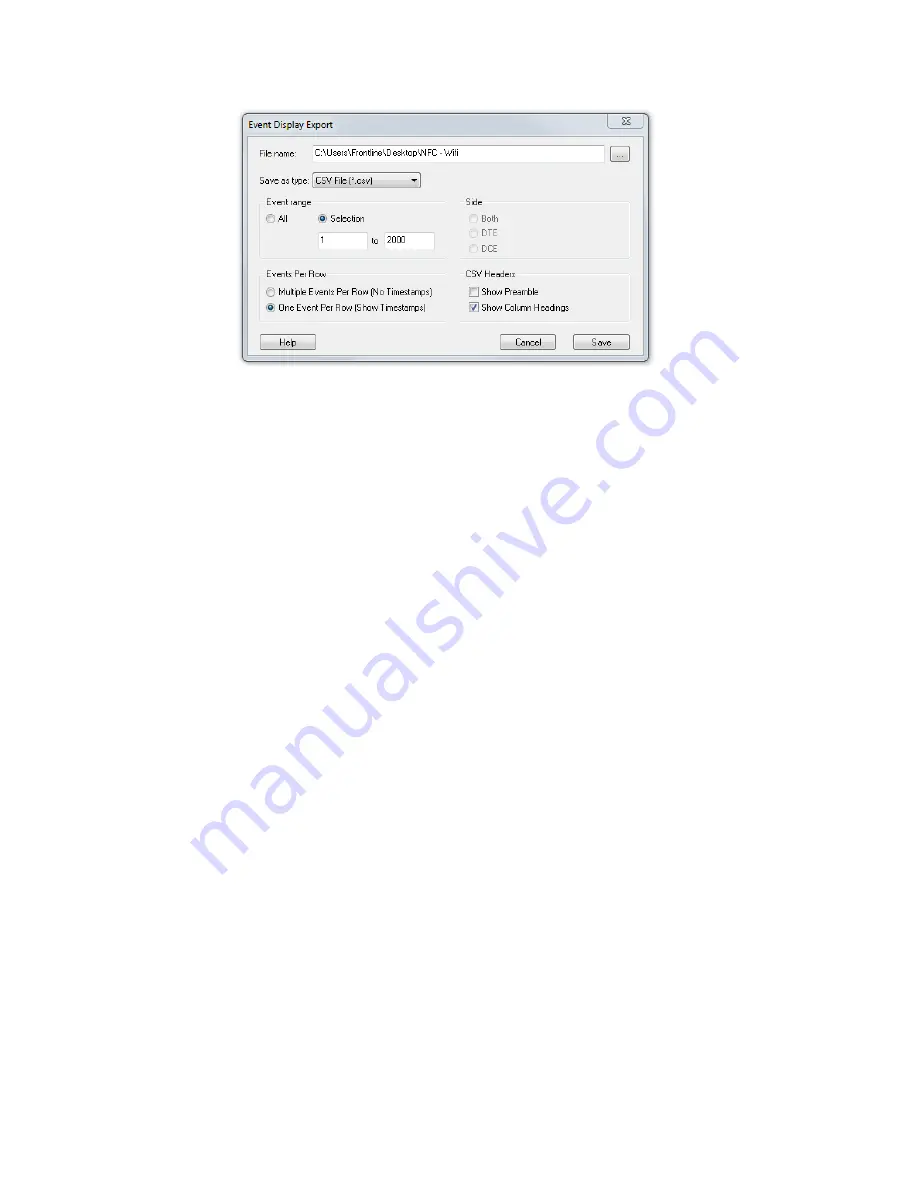
Figure 6.5 - Event Display Export Example: .csv file.
How to Export Event Display Data to a File
1. Select
Export Events
from the
File
menu on the
Event Display
window to display the
Event Display
Export
dialog.
2. Enter a file path and name, or click the browser button to display the Windows
Save As
dialog and
navigate to the desired storage location.
3. Select a file type from the
Save as type:
drop-down List Menu on the Event Display Export dialog.
Select from among the following file formats:
Text File (*.txt)
CSV File (*.csv)
HTML File (*.html)
Binary File (*.bin)
4. Select the range of events to include in the file from either
All
or
Selection
in the
Event Range
section
of the
Event Display Export
dialog.
l
Selecting more than one event in the Event Display window defaults the radio button in the Event
Display Export dialog to Selection and allows the user to choose the All radio button.
l
When only one event is selected (something must be selected), the All radio button in the Event
Display Export dialog is selected by default.
5. Next you need to select the Side variable for serial communications.
l
is used to determine whether you want to export data from , or both.
l
Choose Host, Function\Control or Both to determine how you want to export the data.
5. Choose Host, Function\Control or Both to determine how you want to export the data.
6. Choose whether you want to display multiple events or single events per row.
TELEDYNE LECROY
Chapter 6 Saving and Importing Data
173
Frontline BPA low energy Hardware & Software User Manual
Summary of Contents for BPA LOW ENERGY
Page 1: ...Hardware and Software User Manual Revision Date 1 3 2017...
Page 222: ......






























