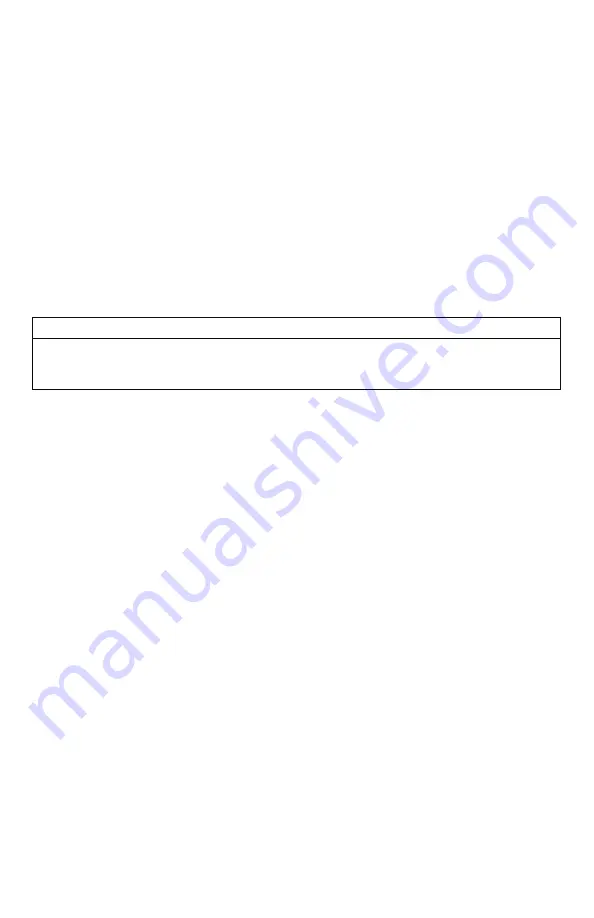
41
Configuring Time Format:
1.
Access the Date/Time(r) menu and select “Time Format”
2.
Use the scroll buttons to select either 12 or 24-hour time format.
3.
Push “Play/Select” to lock in the setting.
The bottom status line of the XWave display can show either the current time or the stand
timer. The stand timer will only be displayed if it is turned on
—
otherwise, the clock will show
the current time.
8-4
Date & Date Format
The XWave remote will keep track of the current date in order to proper render moon phases.
This needs be setup when you first start using the XWave remote.
IMPORTANT NOTE
The XWave remote control features a moon phase indicator. In order to display the correct
moon phase, it is imperative that you enter the correct date. Otherwise, the displayed
information may not be correct.
Setting the Date:
1.
Access the Date/Time(r) menu and sel
ect “Date”
2.
By default, the first option is the month. Use the scroll buttons to select the current
month and then push the “Play/Select” button.
3.
Next you set the day using the same method described above, and then push
“Play/Select”.
4.
Finally, set the year
and push “Play/Select” to lock it in.
There are three different date formats that you can choose from depending upon your
personal preference. They are month/day/year, year-month-day, and day.month.year.
Configuring Date Format:
1.
Access the
Date/Time(r) menu and select “Date Format”
2.
Use the scroll buttons to cycle through the options.
3.
When your desired date format is shown, push “Play/Select” to lock it in.
9.
TX1000 Settings
The TX1000 Settings menu allows you to change the radio channel, download the sound list,
and configure other options.
Summary of Contents for XWave
Page 1: ......
Page 8: ...8 Figure 1 1 XWave Digital Game Call...
Page 61: ...61 Notes...
Page 62: ...62 Notes...
Page 63: ...63 Notes...
















































