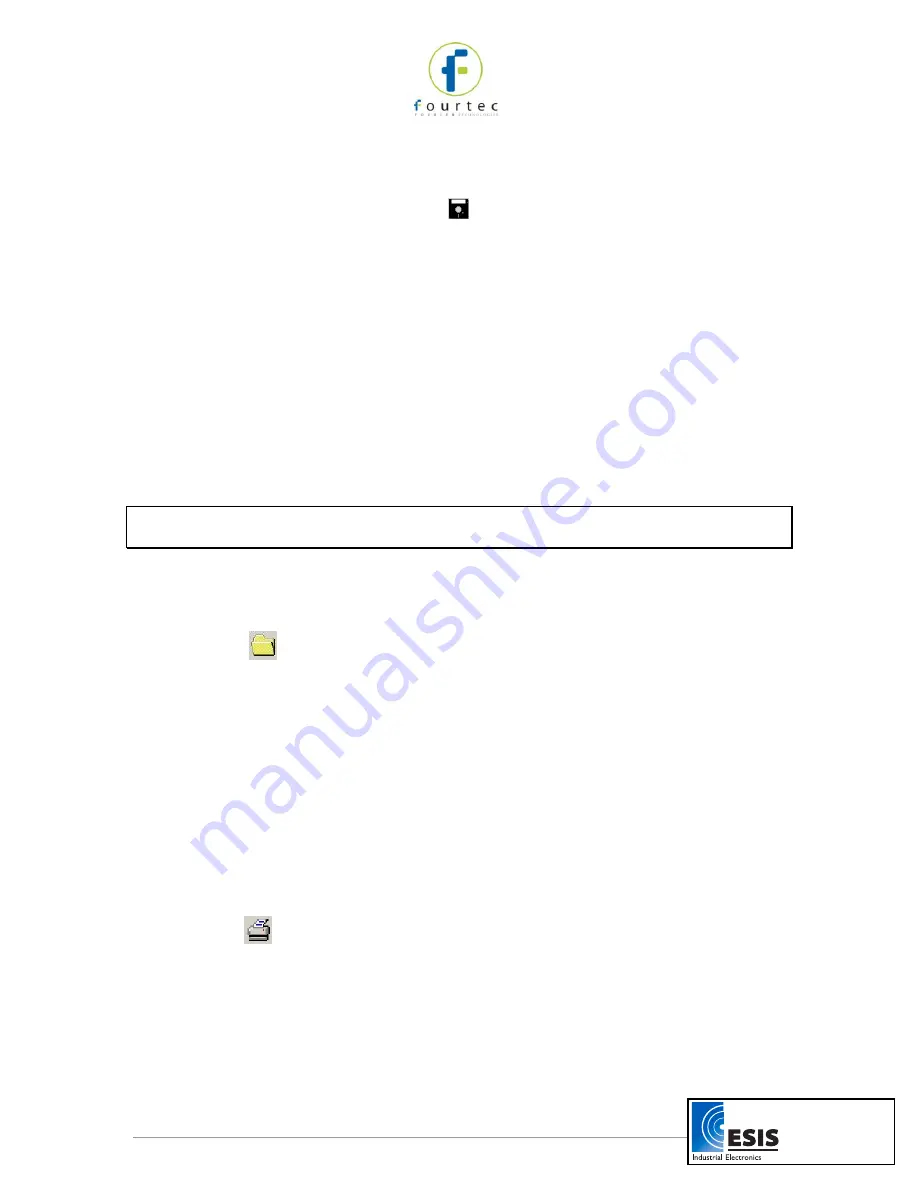
15
Use the Data Map (refer to page 16) to navigate between the different data sets.
2.3.8.
Saving Data
To save the displayed data, click
Save
on the main toolbar. The data currently
displayed by the graph will be saved in the MicroLite Data folder:
C:\Program Files\Fourier Systems\MicroLab Lite\MicroLite Data
The data file name consists of the MicroLite name (Comment, refer to page 11) and of
the time and date at which it was saved.
To save data in a different location or under a different name, use the
Save as…
command from the File menu:
1. Select
Save as…
from the
File
menu.
2. Enter a new name in the File name box.
3. To save the data in a different folder, select a drive and/or folder from the
Save in
dialog box.
4. Click
Save
.
If you’ve downloaded data from more than one MicroLite and you want to save all the
data sets, select
Save all
from the
File
menu.
Note
: If you want to remove unwanted data before saving, apply the Crop tool (refer to
page 19).
2.4.
MicroLab Lite Basics
2.4.1.
Opening Files
1. Click
Open
on the main toolbar.
2. To open a file that was saved in a different folder, select a drive and/or folder in the
Look in
dialog box.
3. Double-click the file you want to open.
2.4.2.
Displaying Properties
You can change the way numbers and dates will be displayed on screen.
1. Click
File
on the main menu, and then click
Display properties
.
2. Under
Decimal
place settings
, enter the number of decimal places you want to
display (enter a number between 0 and 4) for each sensor.
3. Under the
Date
format settings
, select the desired format option.
4. Click
OK
.
2.4.3.
Printing a Graph
1. Click
on the main toolbar to open the
Print Options
dialog box.
2. Click the
Graph
option.
3. Click
to open the
dialog box.
4. Click
OK
.
www.esis.com.au
Ph 02 9481 7420
Fax 02 9481 7267













































