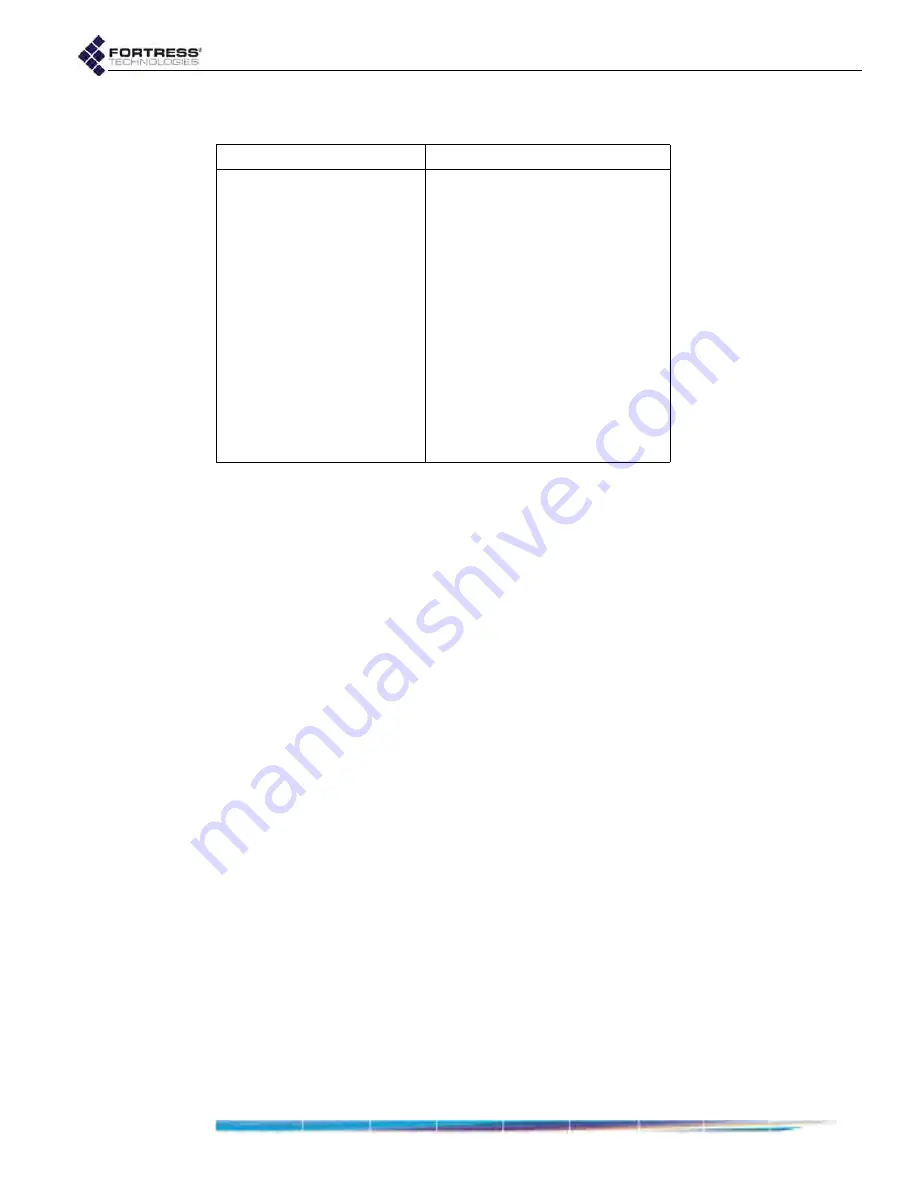
Bridge GUI Guide: Administrative Access
28
1
Log on to the Bridge GUI through an
Administrator
-level
account and select
Configure
->
Security
from the menu on
the left.
2
If you are configuring one or more Advanced View settings
(see Table 2.1), click
ADVANCED
VIEW
in the upper right
corner of the page. (If not, skip this step.)
3
In the
Security
screen’s
Logon Settings
frame, enter new
values for those settings you want to configure (described
in sections 2.2.1.1 through 2.2.1.8).
4
Click
APPLY
in the upper right of the screen (or
RESET
screen settings to cancel your changes).
2.2.1.9
System Messages
The
Comment
field in the
System Messages
frame on
Configure
->
Administration
is intended as a user-configured informational
field. The
Comment
is displayed nowhere else.
You can configure a
Warning Banner
for display on the Bridge’s
administrator logon screens.
When a logon banner is present, administrators are prompted
to click to accept its conditions before they are permitted to
proceed with the logon.
There is no
Warning Banner
configured by default.
Table 2.1. Global Administrator Logon Settings
Simple & Advanced Views
Advanced View Only
Max Failed Logon Tries
Show Previous Logon
Failed Logon Timeout
Authentication Method
Permanent Lockout
Authentication Failback
Lockout Duration
Expire Nonconforming Pass.
Session Idle Timeout
Pass. Min. Length
Pass. Expire
Pass. Min. Capitals
Pass. Expiration
Pass. Min. Lowercase
Pass. Expire Warning
Pass. Min. Numbers
Pass. Min. Punctuation
Pass. Min. Delta
Pass. Consec. Characters
Pass. Dictionary
Pass. History Depth






























