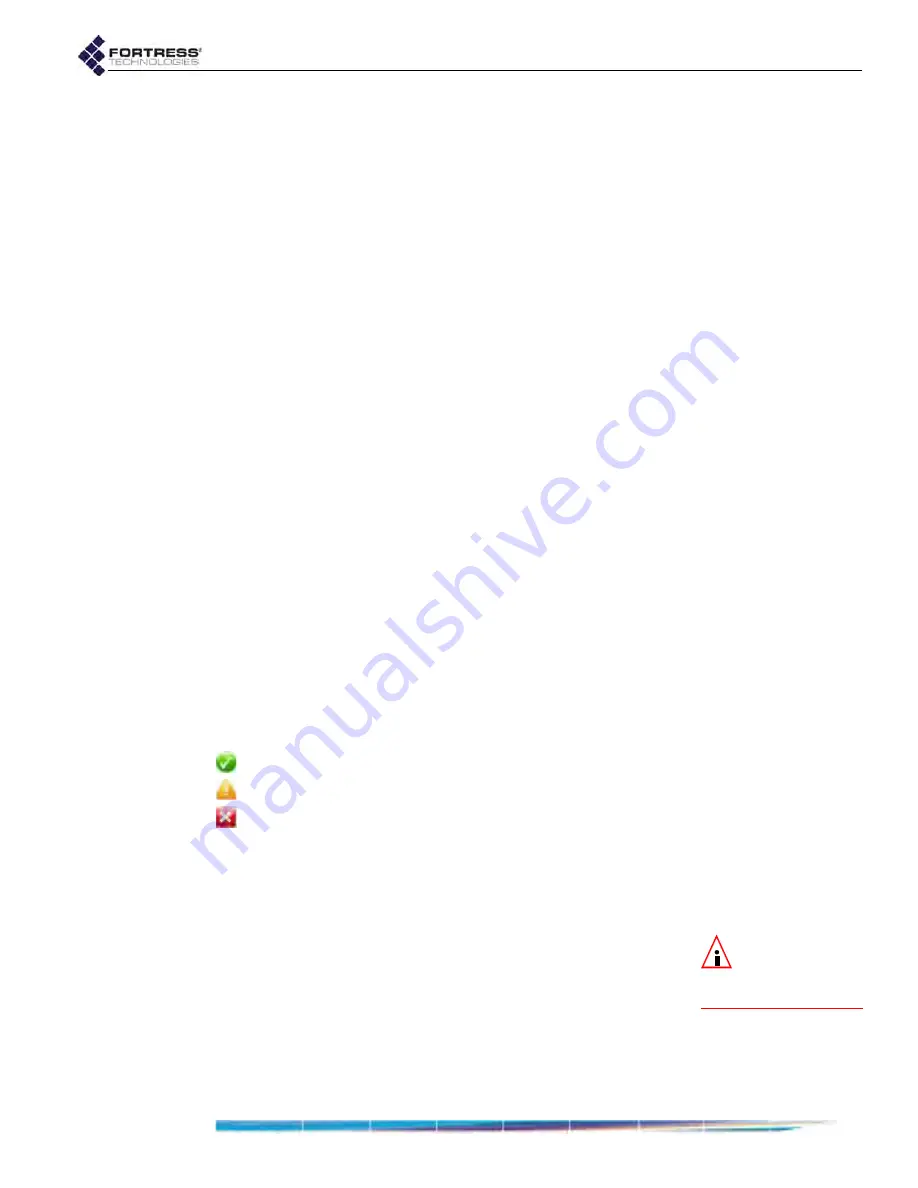
Bridge GUI Guide: Monitoring
170
5.4.1
Uploading a Background Image
You can upload a JPEG (.jpg) image file of up to 1 MB, typically
a map or satellite image, to use as the
Topology View
background.
1
Log on to the Bridge GUI through an
Administrator
-level
account and select
Monitor
->
Topology View
from the menu
on the left.
2
On the
Topology View
screen, click
OPTIONS
.
3
On the resulting screen, click
Browse
.
4
On the resulting screen, navigate to the image file you want
to upload and click
OK
.
5
Click
UPLOAD
.
6
Once the image has loaded, click
CLOSE
.
The image is now the background of the
Topology View
screen.
You can reposition your image or zoom the view in or out as
needed.
5.5 Connections and DHCP Lease Monitoring
The tabs under
Monitor
->
Connections
provide monitoring of all
devices currently connected to the Bridge and simple network
access controls for devices connected to the Bridge’s
encrypted interface(s). The last tab displays current leases on
the Bridge’s internal DHCP servers, when enabled.
Each tab heading shows the type of connection displayed on
the tab and, in brackets, a current count of connected devices
of that type.
The Bridge’s three status icons apply to the
Connections
shown
on all tabs.
successful connection
unknown connection
blocked connection
You can sort the entries on any
Connections
tab, in ascending
or descending order, by any displayed parameter, by clicking
on the corresponding column heading.
5.5.1
Associations Connections
NOTE:
Associations
are not relevant to
Bridge models that do
not contain radios.
On Bridges equipped with one or more radios (refer to Table
1.1 on page 3), the
Associations
tab of the
Monitor
->
Connections
screen shows current connections to any BSSs






























