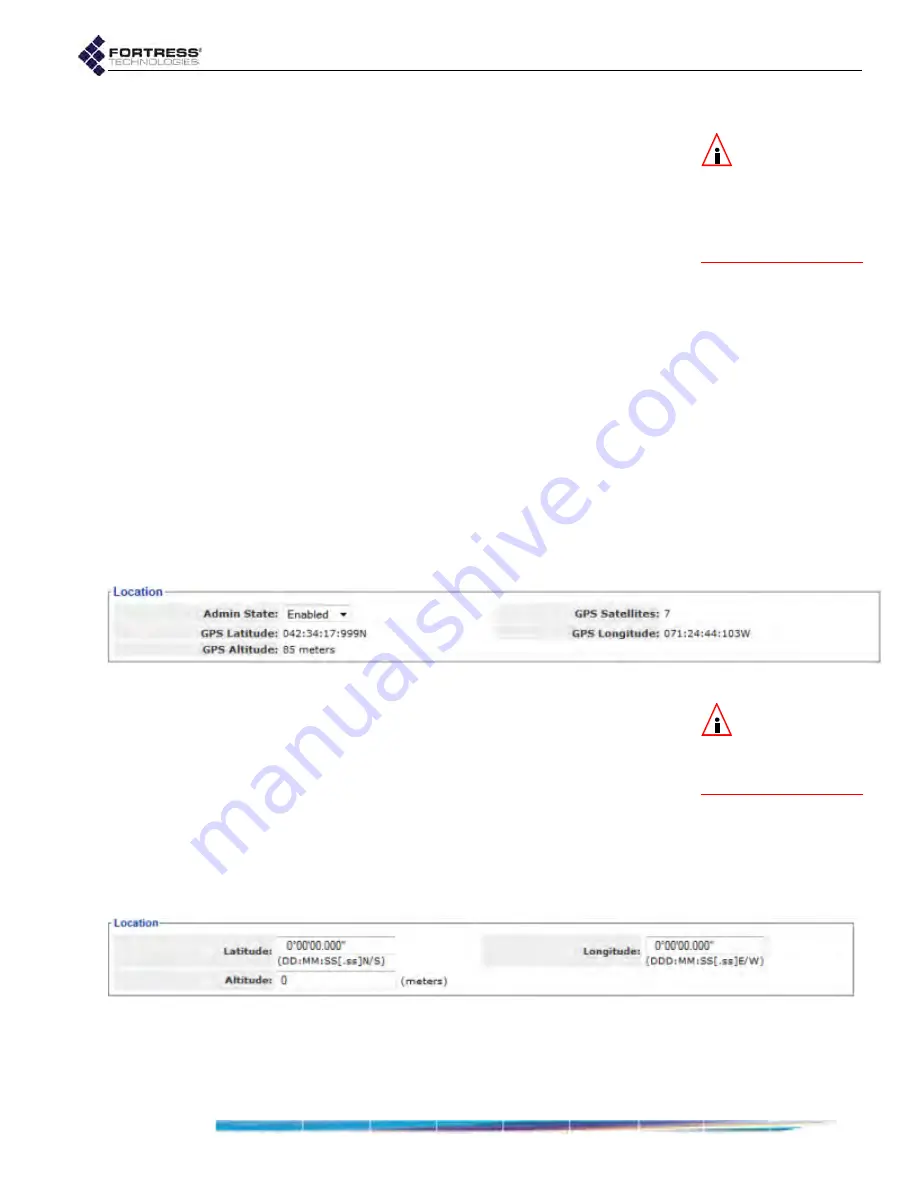
Bridge GUI Guide: Network Configuration
97
To configure system clock and NTP:
NOTE:
When NTP
is enabled, the val-
ues provided by the
NTP server overwrite
manually configured
System Date
and
Time
values.
1
Log on to the Bridge GUI through an
Administrator
-level
account and select
Configure
->
Administration
from the
menu on the left.
2
If you are configuring NTP client settings, select
ADVANCED
VIEW
in the upper right corner of the page. If not, skip this
step.
3
In the
Administration
screen’s
Time Configuration
frame,
select/enter new values for the settings you want to
configure (described above).
4
Click
APPLY
in the upper right of the screen (or
RESET
screen settings to cancel your changes).
3.5 Location or GPS Configuration
Only the ES210 Bridge is equipped with a GPS (Global
Positioning System) receiver and associated antenna port.
When the feature is
Enabled
(the default) and a GPS antenna
connected, the ES210 uses the signals of GPS satellites in
range to triangulate its exact position on the globe. It
dynamically displays this information in
Location
fields and in
Topology View
details (on
Monitor
->
Topology View
, refer to
Figure 3.23. GPS
Location
settings frame, ES210
NOTE:
The ES210
GPS antenna port
is shown in the Fortress
ES210 Secure Wireless
Bridge Hardware Guide
.
At the default
Admin State
of
Enabled
, you can observe current
readings of the Bridge’s
GPS Longitude
,
GPS Latitude
and
GPS
Altitude
in the
Location
frame on
Configure
->
Administration
(in
the formats described below for manual entry), along with a
count of
GPS Satellites
in contact with the Bridge.
On other model Fortress Bridges (or on the ES210, when the
GPS function is
Disabled
), you can optionally configure fixed
settings to reflect the Bridge’s physical position on the globe.
Coordinates entered are shown only here (and for the Bridge
CLI
show location
command).
Figure 3.24.
Location
settings frame, ES440, ES520, ES820, FC-
X
Manually establish a Bridge’s
Location
with standard settings
for:






























