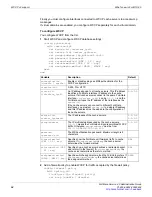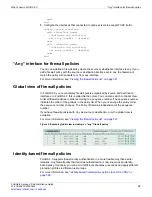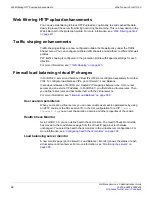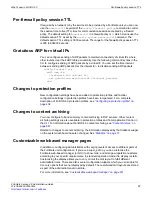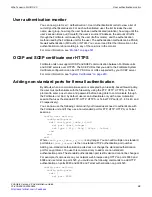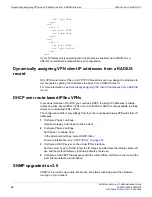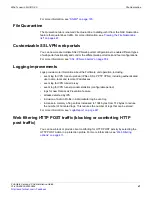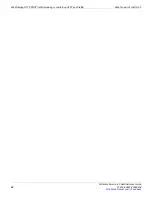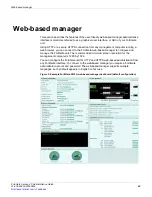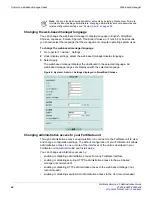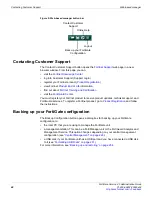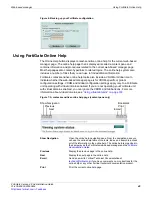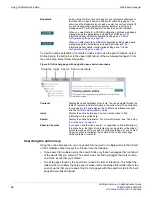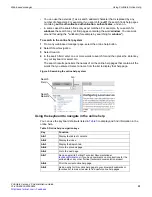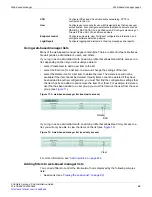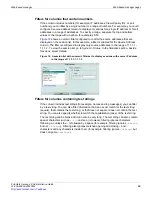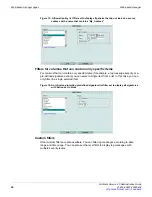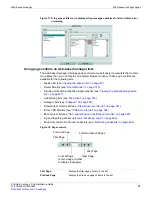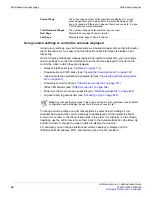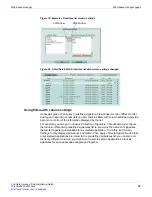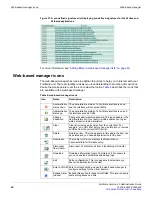Web-based manager
Common web-based manager tasks
FortiGate Version 4.0 Administration Guide
01-400-89802-20090424
45
•
•
a FortiGate unit connected to your network according to the instructions in the
for your FortiGate unit
•
the IP address of a FortiGate interface that you can connect to
•
a computer with an Ethernet connection to a network that can connect to the FortiGate
unit
•
a supported web browser. See the Knowledge Center articles
browsers and
Using a Macintosh and the web-based manager
To connect to the web-based manager
1
Start your web browser and browse to https:// followed by the IP address of the
FortiGate unit interface that you can connect to.
For example, if the IP address is 192.168.1.99, browse to https://192.168.1.99.
(remember to include the “s” in https://).
To support a secure HTTPS authentication method, the FortiGate unit ships with a self-
signed security certificate, which is offered to remote clients whenever they initiate a
HTTPS connection to the FortiGate unit. When you connect, the FortiGate unit
displays two security warnings in a browser.
The first warning prompts you to accept and optionally install the FortiGate unit’s self-
signed security certificate. If you do not accept the certificate, the FortiGate unit
refuses the connection. If you accept the certificate, the FortiGate login page appears.
The credentials entered are encrypted before they are sent to the FortiGate unit. If you
choose to accept the certificate permanently, the warning is not displayed again.
Just before the FortiGate login page is displayed, a second warning informs you that
the FortiGate certificate distinguished name differs from the original request. This
warning occurs because the FortiGate unit redirects the connection. This is an
informational message. Select OK to continue logging in.
2
Type
admin
or the name of a configured administrator in the
Name
field.
3
Type the password for the administrator account in the
Password
field.
4
Select
Login
.
Changing your FortiGate administrator password
By default you can log into the web-based manager by using the admin administrator
account and no password. You should add a password to the admin administrator account
to prevent anybody from logging into the FortiGate and changing configuration options.
For improved security you should regularly change the admin administrator account
password and the passwords for any other administrator accounts that you add.
To change an administrator account password
1
Go to
System > Admin > Administrators
.
This web-based manager page lists the administrator accounts that can log into the
FortiGate unit. The default configuration includes the admin administrator account.
2
Select the Change Password icon and enter a new password.
3
Select OK.
Note:
See the Fortinet Knowledge Center article
Recovering lost administrator account
if you forget or lose an administrator account password and cannot log into your
FortiGate unit.
Summary of Contents for Gate 60D
Page 705: ...www fortinet com...
Page 706: ...www fortinet com...