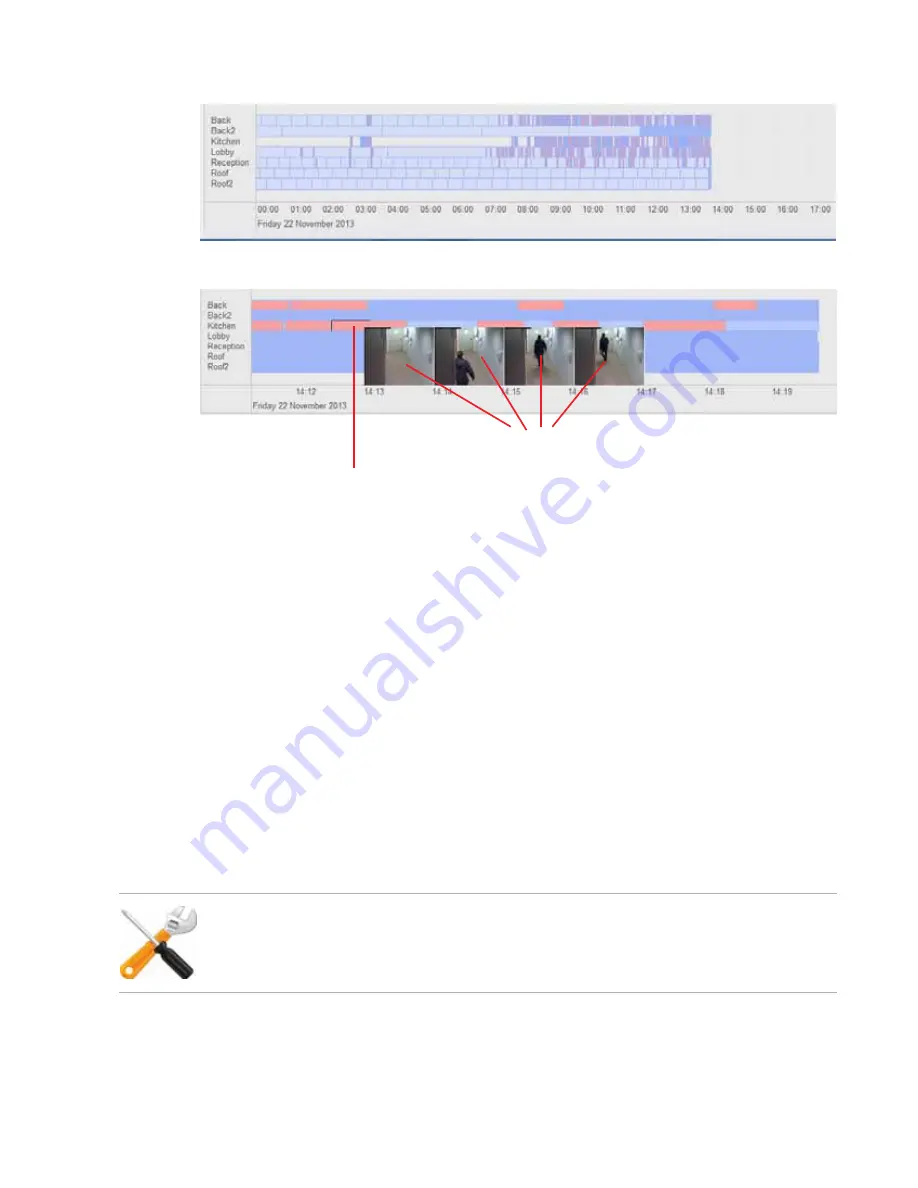
Video monitoring
Page 78
FortiRecorder 2.4.2 Administration Guide
Figure 1:
Time line zoomed out
Figure 2:
Time line zoomed in
3.
After you select the segment (if it is a motion-detection clip, a few key frames will appear for
preview purpose), you can do the following:
• Click the
Show
button to view clip.
• Click the
Download
button to download the clip for archival or viewing on another
computer. If your cameras have recorded a crime or other incident, you may need to
provide the video clip to the police or other authorities. Your FortiRecorder NVR uses the
.mp4 file format with the H.264 video codec, which can be viewed on Windows, Mac OS
X, Linux, and other platforms using QuickTime,
. All
video files are signed with an RSA 2048-bit signature to provide tamper protection. This
applies to files stored locally, remotely, and downloaded. Quality of previously recorded
video depends on the camera’s settings in
“Configuring video profiles” on page 36
.
• Click the
Lock
button to lock the clip so that the operators and viewers will not be able to
view it.
4.
To scroll through the time line, use your mouse to click and drag.
5.
To set the time span of the time line, from
Start date
, select the beginning date of the
recording.
6.
To manually control the camera to pause or start recording, in the pane on the right side,
click the
Control
bar to expand it, then click the buttons to pause or record.
7.
To adjust the image quality, in the pane on the right side, click the
Control
bar to expand it,
then click the + or - buttons to adjust
Brightness
,
Contrast
,
Saturation
, and
Sharpness
. Only
After zooming in, double-click the enlarged segment to view the clip
Preview frames
You can’t stop a scheduled continuous or motion detection-based recording schedule. You can
only start/stop manual recording.






























