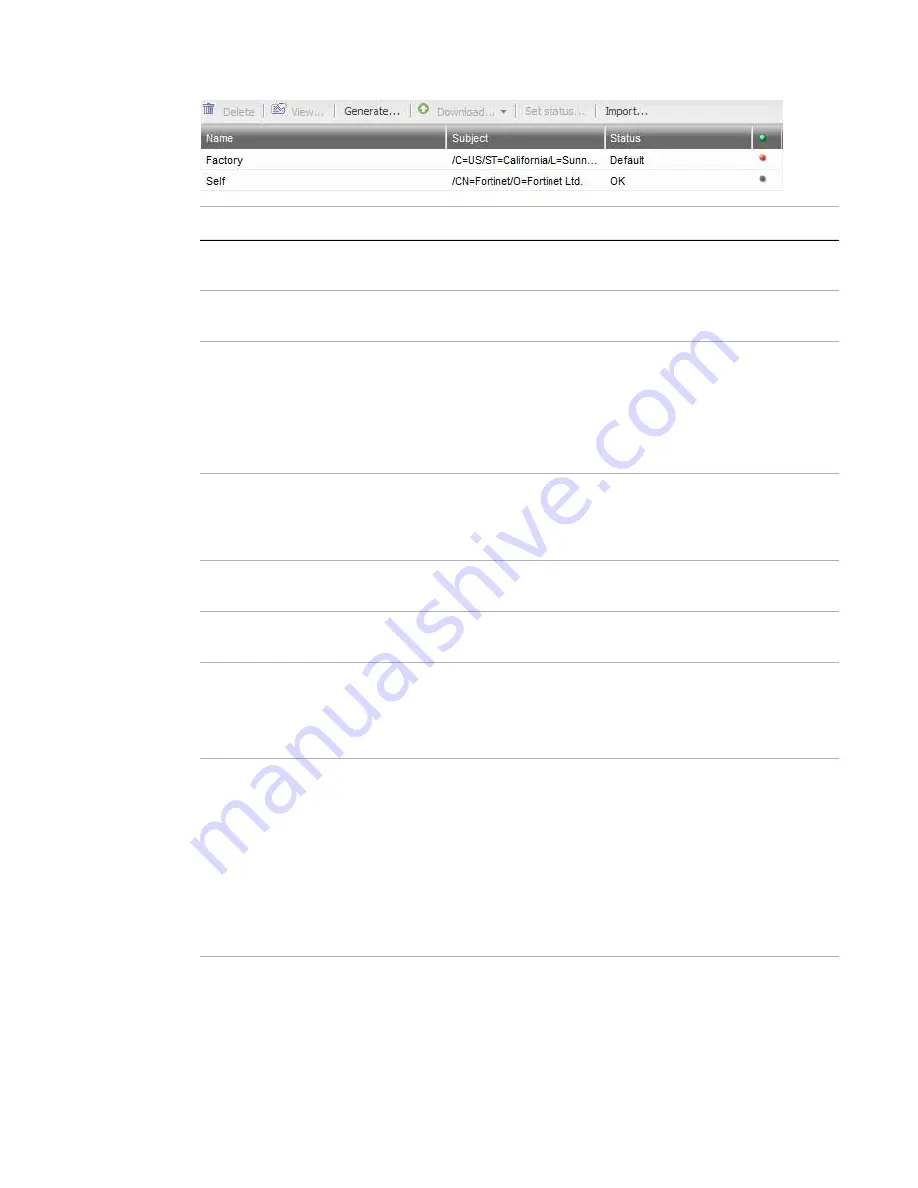
Secure connections and certificates
Page 102
FortiRecorder 2.4.2 Administration Guide
Table 12:
System > Certificate > Local Certificate
See also
•
Uploading & selecting to use a certificate
•
•
Supported cipher suites & protocol versions
•
Uploading trusted CAs’ certificates
Setting name
Description
View
Click to view the selected certificate’s issuer, subject, and range of dates
within which the certificate is valid.
Generate
Click to generate a certificate signing request. For details, see
“Generating a certificate signing request”
Download
Click to download the selected certificate’s entry in certificate (.cer),
PKCS #12 (.p12), or certificate signing request (.csr) file format. PKCS
#12 is recommended if you require a certificate backup that includes the
private key.
Certificate backups can also be made by downloading a configuration file
backup, which includes all certificates and keys. See
Set status
To configure your FortiRecorder appliance to use a certificate, click its
row to select it, then click this button. A confirmation dialog will appear,
asking if you want to use it as the “default” (currently in use) certificate.
Click
OK
. The
column will change to reflect the new status.
Import
Click to upload a certificate. For details, see
Name
Displays the name of the certificate according to the appliance’s
configuration file. This will not be visible to clients.
Subject
Displays the distinguished name (DN) located in the
Subject:
field of
the certificate.
If the row contains a certificate request which has not yet been signed,
this field is empty.
Status
Displays the status of the certificate.
•
Default
— Indicates that this certificate will be used whenever a client
attempts to connect to the appliance. Only one certificate can be in
use at any given time.
•
OK
— Indicates that the certificate was successfully imported. To use
the certificate, select it, then use
to change its status.
•
Pending
— Indicates that the certificate request (CSR) has been
generated, but must be downloaded, signed, and imported before it
can be used as a server certificate.






























