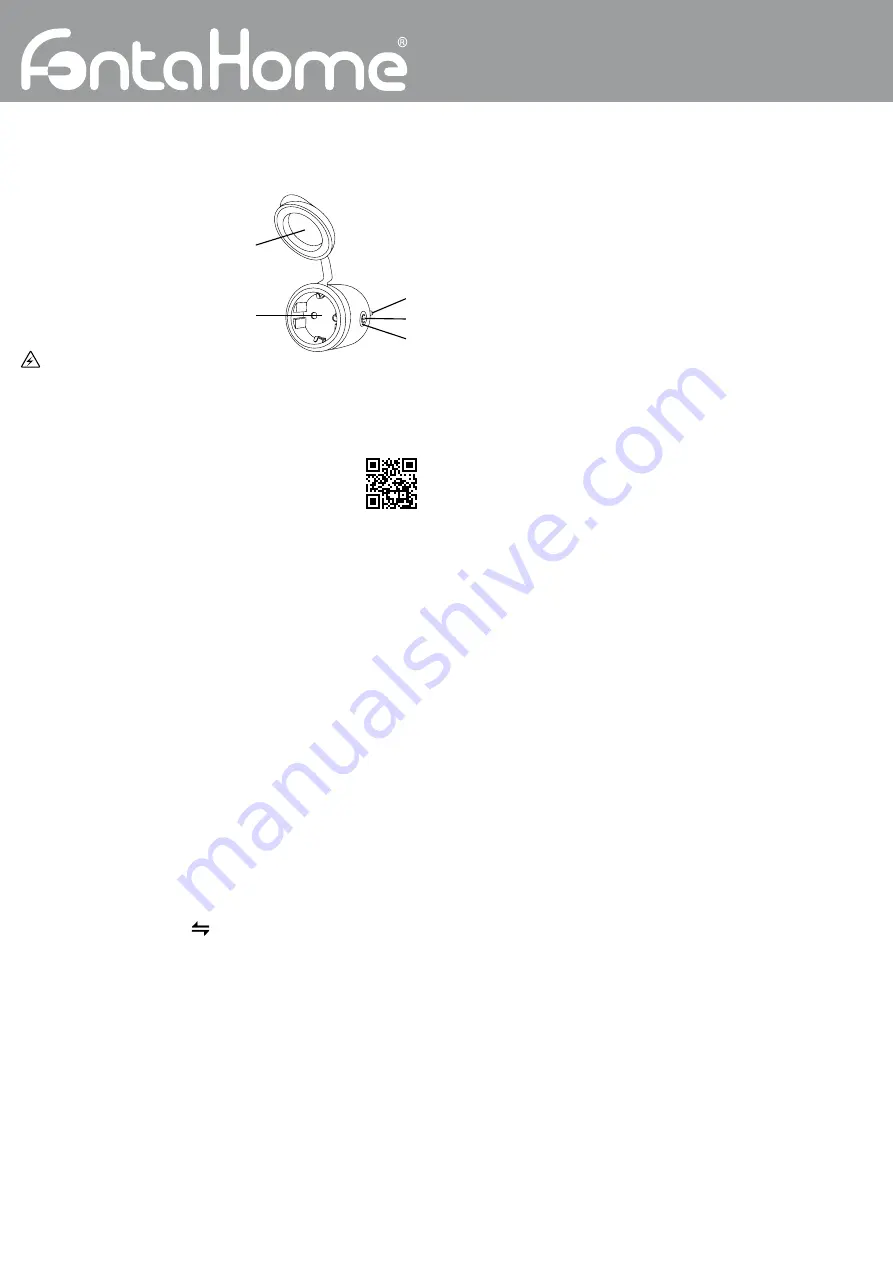
WLAN-Außensteckdose
D
Improvement and changes of the technical specifications and other data’s could be made without prior notice Fontastic, by D-Parts Mobilphon & Zubehör GmbH ● Birkenweiherstr, 16 ● 63505 Langenselbold, Germany / V2_08_20
1.
230V-Buchse
2.
Schutzkappe
4.
Ein/Aus-Taste
5.
Status-LED
3.
230V-Stecker
1
3
4
5
2
Bedienungsanleitung
Vielen Dank dass Sie sich für Fontastic
®
Produkte entschieden haben.
Auf den folgenden Seiten werden die Bedienung und Funktionen der WLAN Funksteckdose erläutert.
Bitte nehmen Sie sich einen Moment Zeit, um diese Kurzanleitung zu lesen.
Bitte beachten Sie die Sicherheitshinweise.
Übersicht
Die intelligente WLAN Funksteckdose für Ihr
Smart Home erlaubt es, angeschlossene
Verbraucher drahtlos per App oder über den
am Gerät befindlichen Taster ein- und
auszuschalten.
Mit der FontaHome App steuern Sie alle
kompatiblen Smart Home Geräte ohne
komplizierte Konfigurationen weltweit über die
Cloud und können verbundene Geräte mit
Drittanbieterdiensten integrieren.
App-Funktionen wie Timer, Countdown und Szenen,
sowie das teilen der Geräte mit Familie und Freunden
vereinfachen die Bedienung der Geräte.
WARNUNG:
Verwenden Sie im Außeneinsatz nie normale Stecker/Steckdosen! Der Spritzwas-
serschutz kann nur gewährleistet werden, wenn Steckdose und Stecker, die mit dem Gerät verbunden
werden, auch Spritzwassergeschützt und fest eingesteckt sind. Spritzwassergeschützte Stecker haben
einen zusätzlichen Wulst und Steckdosen einen Kragen, um die Dichtigkeit zu gewährleisten.
Verbindung mit der FontaHome App
Die WLAN-Funksteckdose kann über die FontaHome App verwendet werden. Um sie zu steuern, müs-
sen Sie die FontaHome App auf einem Ihrer Geräte wie z.B. Smartphone oder Tablet installiert haben.
Mit der App können Sie FontaHome Geräte hinzufügen und weltweit steuern.
App Installation
Beziehen Sie die „
FontaHome
“-App aus Google Play, dem App Store
oder folgen Sie dem QR-Code bzw. Link (
URL: www.d-parts.de/app/fontahome
).
Registrierung
Vor Verwendung der FontaHome App müssen Sie sich registrieren.
Sie können hier über verschiedene Optionen der Registrierung wählen.
Hinweis:
Zur Nutzung der App ist eine Internetverbindung, sowie die Registrierung notwendig.
Bitte beachten Sie die Datenschutzerklärung für die Verarbeitung Ihrer personenbezogener Daten
in der App oder unter
www.d-parts.de/privacy_fontahome
.
Gerät in FontaHome hinzufügen (EZ-Modus)
1.
Öffnen Sie die
„FontaHome“
App auf Ihrem Smartphone, melden Sie sich an und tippen Sie
auf
„Gerät Hinzufügen“
bzw. das
„+“
-Symbol oben rechts.
2.
Wählen Sie
„Hinzufügen“
aus und geben Sie anschließend das WLAN-Netzwerk (falls nicht
vorausgefüllt) und das Passwort Ihres WLAN-Netzwerks welches mit Ihrem Smartphone verbunden
ist. Klicken Sie anschließend auf
„Weiter“
.
3.
Stecken Sie das Gerät in eine freie, leicht zugängliche Steckdose. Die rote LED der Steckdose
blinkt schnell rot, wenn sie bereit zum Verbinden ist.
4.
Bitte stellen Sie sicher, dass die rote LED der wie in der App dargestellt schnell blinkt
(ca. 2-mal/Sekunde)
. Falls die LED nicht wie beschrieben blinkt, drücken und halten Sie die Taste
der Steckdose für ca. 6 Sekunden. Wiederholen Sie den Vorgang, bis die LED wie beschrieben blinkt.
5.
Sobald die LED schnell blinkt, tippen Sie auf
„Bereit“
und anschließend auf
„Weiter“
. Während der
Verbindung wird der Fortschritt mit einem Kreis angezeigt.
Das Gerät verbindet sich nun mit Ihrem WLAN und wird in FontaHome hinzugefügt.
6.
Bei erfolgtem Hinzufügen des Geräts können Sie die Bezeichnung ändern und dem Gerät einen
Raum zuweisen.
Hinweis:
Wir empfehlen Ihnen dem Gerät einen eindeutigen Namen zu geben, z.B.
„Steckdose
Balkonbeleuchtung“
.
Hinweis:
Das Gerät unterstützt nur 2.4GHz WLAN-Netzwerke. Sollte die Verbindung fehlschlagen und
Sie einen Router mit 5GHz Frequenzband verwenden, wählen Sie den AP-Modus oder schalten Sie das
5GHz-Band für die erstmalige Konfiguration ab.
Hinweis:
Falls die Konfiguration im Einfachen Modus nicht funktioniert, verwenden Sie den AP-Modus.
Das Gerät baut hierbei ein eigenes WLAN-Netzwerk auf, zu dem Sie Ihr Smartphone verbinden müssen.
Gerät in FontaHome hinzufügen (AP-Modus)
1.
Öffnen Sie die
„FontaHome“
App auf Ihrem Smartphone, melden Sie sich an und tippen Sie auf
„Gerät Hinzufügen“ bzw. das
„+“
-Symbol oben rechts.
2.
Wählen Sie
„Hinzufügen“
aus und geben Sie anschließend das WLAN-Netzwerk (falls nicht
vorausgefüllt) und das Passwort Ihres WLAN-Netzwerks welches mit Ihrem Smartphone verbunden
ist. Klicken Sie anschließend auf
„Weiter“
.
3.
Stecken Sie das Gerät in eine freie, leicht zugängliche Steckdose. Die rote LED der Steckdose
blinkt langsam rot sie bereit zum Verbinden ist.
4.
Drücken Sie in der App oben rechts auf
gefolgt von
„AP-Modus“
.
5.
Bitte stellen Sie sicher, dass die rote LED wie in der App dargestellt langsam blinkt
(ca. 1-mal alle
2 Sekunden)
. Falls die LED nicht wie beschrieben blinkt, drücken und halten Sie die Taste der
Steckdose (3) für ca. 6 Sekunden. Wiederholen Sie den Vorgang, bis die LED wie beschrieben blinkt.
6.
Tippen Sie in der App auf
„Bereit“
und anschließend auf
„Weiter“
und folgen Sie den weiteren
Anweisungen der App, um Ihr Smartphone mit dem WLAN-Netzwerk des Geräts zu verbinden.
7.
Sobald Ihr Smartphone mit dem WLAN-Netzwerk des Geräts verbunden ist, kehren Sie bitte zur
FontaHome App zurück. Während der Verbindung wird der Fortschritt mit einem Kreis angezeigt.
Das Gerät verbindet sich nun mit Ihrem WLAN und wird in FontaHome hinzugefügt.
8.
Bei erfolgtem Hinzufügen des Geräts können Sie die Bezeichnung ändern und dem Gerät einen
Raum zuweisen.
Hinweis:
Wir empfehlen Ihnen dem Gerät einen eindeutigen Namen zu geben, z.B.
„Steckdose
Balkonbeleuchtung“
.
Angeschlossene Verbraucher Ein-/Ausschalten
Sie können angeschlossene Verbraucher über die Taste am Gerät und per App ein- und ausschalten.
Über die App können Sie zudem noch Timer, Einen Countdown und verschiedene Szenen zur
Automation setzen.
Szenen und Automation
Sie können mit der FontaHome App Szenen zur Steuerung der Steckdose und anderen Geräten
verwenden, um Aktionen auszuführen. Eine Szene wird dazu genutzt, um bestimmte Aktionen auf
Geräten per Button über die FontaHome App oder durch externe Dienstleister auszuführen.
Eine Automation ermöglicht es Ihnen, Aktionen automatisch nach definierten Bedingungen auszuführen.
Um eine Automation oder Szenen zu erstellen, gehen Sie wie folgt vor:
1.
Klicken Sie in der FontaHome App auf
„Szenen“
und klicken Sie oben rechts auf das
„+“
-Symbol.
2.
Wählen Sie zuerst eine Bedingung, welche die Aktionen steuert.
3.
Wählen Sie im nächsten Schritt die Aktion, welche beim Eintreten der Bedingung ausgelöst
werden soll.
4.
Sie haben nun die Möglichkeit weitere Bedingungen und Aktionen der Automation zuzuweisen,
sowie den Namen, Stil und die Gültigkeit festzulegen.
- Standardmäßig werden Aktionen ausgeführt, sobald eine Bedingung erfüllt ist. Sollen die Aktionen
nur ausgeführt werden, wenn alle Bedingungen erfüllt sind, tippen Sie auf
„Wenn eine Bedingung
erfüllt ist“
, um dies umzustellen.
- Verfügbare Aktionen sind unter Anderem das Steuern von Geräten, sowie Szenen/Automationen,
Benachrichtigungen an das Smartphone senden und Verzögerungen hinzufügen, um eine Aktion
nach Ablauf einer bestimmten Dauer auszuführen.
- Um eine Bedingung/Aktion zu löschen wischen Sie nach links und tippen auf
„Löschen“
.
- Um die Reihenfolge der Aktionen zu ändern, wischen Sie nach links, tippen auf
„Mehr“
und ziehen
die jeweilige Aktion nach oben bzw. unten (iOS) oder halten die Aktion gedrückt und schieben diese
nach oben bzw. unten (Android).
- Unter
„Gültigkeit“
setzen Sie bei einer Automation zusätzlich neben den Bedingungen wann diese
aktiv sein soll.
- Um eine Szene/Automation zu löschen, tippen Sie unten auf
„Szene löschen“
.
Hinweis:
Aktionen werden immer von oben nach unten abgearbeitet. Wenn Sie beispielsweise in den
Aktionen eine Verzögerung von einer Minute hinzugefügt haben, wird die nächste Aktion nach einer
Minute ausgelöst.
Hinweis:
In FontaHome erstellte Szenen können ebenfalls über Drittanbieter wie beispielsweise
Amazon Alexa steuern.
Integration von Amazon Alexa
Sie können Ihre Geräte und Szenen aus der FontaHome App mit Amazon Alexa verknüpfen.
Gehen Sie hierzu folgendermaßen vor:
1.
Stellen Sie sicher, dass Ihre Geräte in der FontaHome App hinzugefügt wurden und online sind.
2.
Öffnen Sie die
„Amazon Alexa“
App und navigieren Sie im Menü zu
„Skills und Spiele“
und suchen
Sie nach dem Skill
„Smart Life“
.
3.
Klicken Sie auf
„ZUR VERWENDUNG AKTIVIEREN“
. Sie werden zur Login Seite für den Skill
„Smart Life“
weitergeleitet. Bitte melden Sie sich hier mit den gleichen Daten an, die Sie bei der
Anmeldung der FontaHome App verwendet haben.
4.
Klicken Sie nach erfolgter Anmeldung auf
„Autorisieren“
, um Ihren FontaHome Account und die
darin verbundenen Geräte mit Amazon Alexa zu verknüpfen und klicken Sie anschließend auf
„Fertig“
.
5.
Die Seite
„Geräte erkennen“
öffnet sich. Klicken Sie auf
„GERÄTE ERKENNEN“
, um die in
FontaHome enthaltenen Geräte zu erkennen und mit Ihrem Amazon Alexa Konto zu verbinden.
Klicken Sie anschließend auf
„Fertig“
.
Hinweis:
Falls Sie in der
„Amazon Alexa“
App noch nicht eingeloggt sind, verwenden Sie bitte Ihren
Amazon Account, der mit Ihrem Amazon Alexa fähigen Gerät (z.B. Amazon Echo) verbunden ist, um
Sich bei der
„Amazon Alexa“
App einzuloggen.
Hinweis:
Wenn Sie mehrere Geräte gleichzeitig über Amazon Alexa steuern möchten, müssen Sie in
der
„Amazon Alexa“
App Gruppen hinzufügen. Klicken Sie hierzu in der
„Amazon Alexa“
App oben
rechts auf das
„+“
-Symbol, wählen Sie
„Gruppe hinzufügen“
, vergeben Sie einen Namen und wählen
Sie die Geräte aus, welche in die Gruppe aufgenommen werden sollen.
Sprachbefehle mit Amazon Alexa
Im Folgenden finden Sie eine Übersicht welche Sprachbefehle für die Steckdose mit Amazon Alexa
möglich sind:
Aktion
Befehl
Einschalten
„Alexa, Steckdose Balkon ein.“
Ausschalten
„Alexa, Steckdose Balkon aus.“
Hinweis:
Die möglichen Sprachbefehle finden Sie auch in der
„Amazon Alexa“
App unter dem
„Smart Life“
Skill.
Hinweis:
Für die Integration von anderen Drittanbietern wie beispielsweise Google Assistant
schauen Sie bitte in der FontaHome App im Bereich
„Profil“
unter
„Drittanbieter-Integration“
nach.
Gerätefreigabe mit anderen FontaHome Nutzern
Sie können die Geräte die mit Ihrem FontaHome Konto verbundenen sind mit anderen Personen teilen.
Um ein Mitglied Ihrem Heim hinzuzufügen, gehen Sie zu
„Profil“
->
„Heim verwalten“
->[Name vom
Heim] ->
“Mitglied hinzufügen“
.
Gerät auf Werkseinstellungen zurücksetzen
Um das Gerät aus der FontaHome-App zu löschen und die WLAN-Einstellungen aus dem Gerät zu
löschen, gehen Sie in der App in das Menü vom Gerät und wählen Sie
„Gerät entfernen“
.
Das Gerät wird aus FontaHome entfernt.
Hinweis:
Um die WLAN-Einstellungen zuverlässig vom Gerät zu entfernen, muss das Gerät während
des Vorgangs mit Strom versorgt sein. Sobald das Gerät erfolgreich entfernt wurde, blinkt die rote LED
an der Steckdose.
Bei falscher Bedienung wird keine Haftung für eventuelle Schäden übernommen. Falls Sie Technischen
Support benötigen, kontaktieren Sie bitte unser Support-Team unter support.fontastic.eu.
Sicherheitshinweise:
• Öffnen Sie niemals das Gerät.
• Tauchen Sie das Gerät nicht in Wasser und schützen Sie es vor Feuchtigkeit.
• Stecker nie mit Gewalt anschließen oder abziehen.
• Halten Sie Elektrogeräte fern von Kindern.
• Entfernen Sie elektronische Geräte vom Netz, wenn sie für längere Zeit nicht gebraucht werden.
• Die Steckdose in die das Gerät gesteckt wird muss leicht zugänglich sein.
• Benutzen Sie das Gerät nie, wenn es sichtbare Schäden aufweist.
• Schließen Sie keine Verbraucher an das Gerät an, wenn die Gebrauchsanleitung der Verbraucher
es verbietet ferngesteuert zu werden (z.B. Geräte die unter die Norm 60335-2-9 fallen wie
Grillgeräte und Kochplatten etc.).
• Schließen Sie keine Verbraucher an das Gerät an, die Wärme abstrahlen und Entzündung an
umliegende Materialien verursachen können (z.B. Strahlungsheizungen, tragbares Flutlicht etc.).
• Schließen Sie keine Verbraucher an das Gerät an die eine höhere Leistungsaufnahme als
3680 Watt (16 Ampere) haben.
• Der Spritzwasserschutz nach IPX4 kann nur gewährleistet werden, wenn spritzwassergeschützte
Stecker und Steckdosen verwendet werden.
• Spannungsfrei nur bei gezogenem Stecker
• Schließen Sie keine Verbraucher an das Gerät an, deren unbeaufsichtigtes Einschalten Brände
oder andere Schäden verursachen könnte (z. B. Bügeleisen, Heizungen).
• Schalten Sie das Gerät nicht unkontrolliert und nicht ohne Aufsicht ein.
• Verwenden Sie kein Verlängerungskabel.
• Nicht hintereinander stecken.
Technische Daten:
• Eingangsspannung: 100-230V~ 50/60Hz
• Schaltleistung: max. 16A 3680W
• Frequenzbereich: 2400-2483.5MHz
• Unterstützt WLAN Standards 802.11b/g/n (2.4GHz) mit WEP/WPA/WPA2 TKIP/AES
• Standby-Leistungsaufnahme: ≤0.3W
• Abmessungen: 83 x 52,5 mm
• Gewicht: 77g


