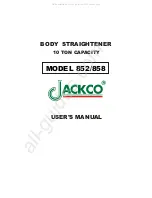Control Surface Operation
Control 2802 Logic Pro Automation & Control Surface Manual
17
DAW Meters (17)
The DAW METERS switch (17) changes the input to the LED
bargraph meters globally across the console. This allows you
to meter the 8 DAW tracks currently assigned to the console.
Please note that this is a global command which changes the
metering across all 8 channel strips.
DAW Metering in Logic Session:
Control 2802 switched to DAW METERS:
0 VU is the centre of the meter scale and calibrated to a
nominal operating level of +4dBu.
Relative to a typical EBU AD/DA converter calibration of
+18dBu = 0dBFS, this means that +4dBu = 0 VU = -14dBFS:
You can find more information on the channel bargraph meter
in the “Control 2802 Operating Manual”.
Adjusting Parameters from the Rotary
Encoders
When controlling the DAW layer, the BANK and 5-8 switches
allow you to assign different tracks from your DAW session
onto the 4 rotary encoders. See page
for details.
Once assigned, you can use the encoders and OLED displays
to control a number of track parameters. The different modes
are accessed from the “encoder mode” switches:
●
PAN (27) -
●
AUX (28) -
●
INSERT (29) -
●
ASSIGN (30) -
Note that some modes can be combined to access more than
one function.
The controls operate in Logic’s ‘Mixer’ and ‘Arrange’ windows.
PAGE Keys (26)
The left and right PAGE keys, below the first rotary encoder,
are used to scroll through parameter pages.
For example, when editing aux sends, input and output routing,
or plug-in insert effects, the available options may cover more
than a single page. Scroll left to right through the pages to
access all options - the OLED displays update accordingly.