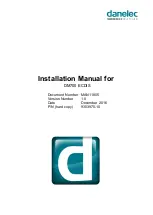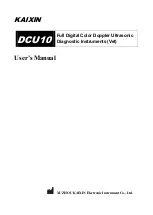Summary of Contents for 990DSL
Page 4: ......
Page 12: ...990DSL Users Manual viii...
Page 26: ...990DSL Users Guide 1 12...
Page 64: ...990DSL Users Guide 3 26...
Page 138: ...990DSL Users Guide 4 74...
Page 202: ...990DSL Users Guide 6 20...
Page 220: ...990DSL Users Manual 8 6...
Page 222: ...990DSL Users Guide...
Page 232: ...990DSL Users Guide A 10...
Page 238: ...990DSL Users Guide B 6...
Page 242: ...990DSL Users Manual 4 Z Zero Leads utility 3 20...