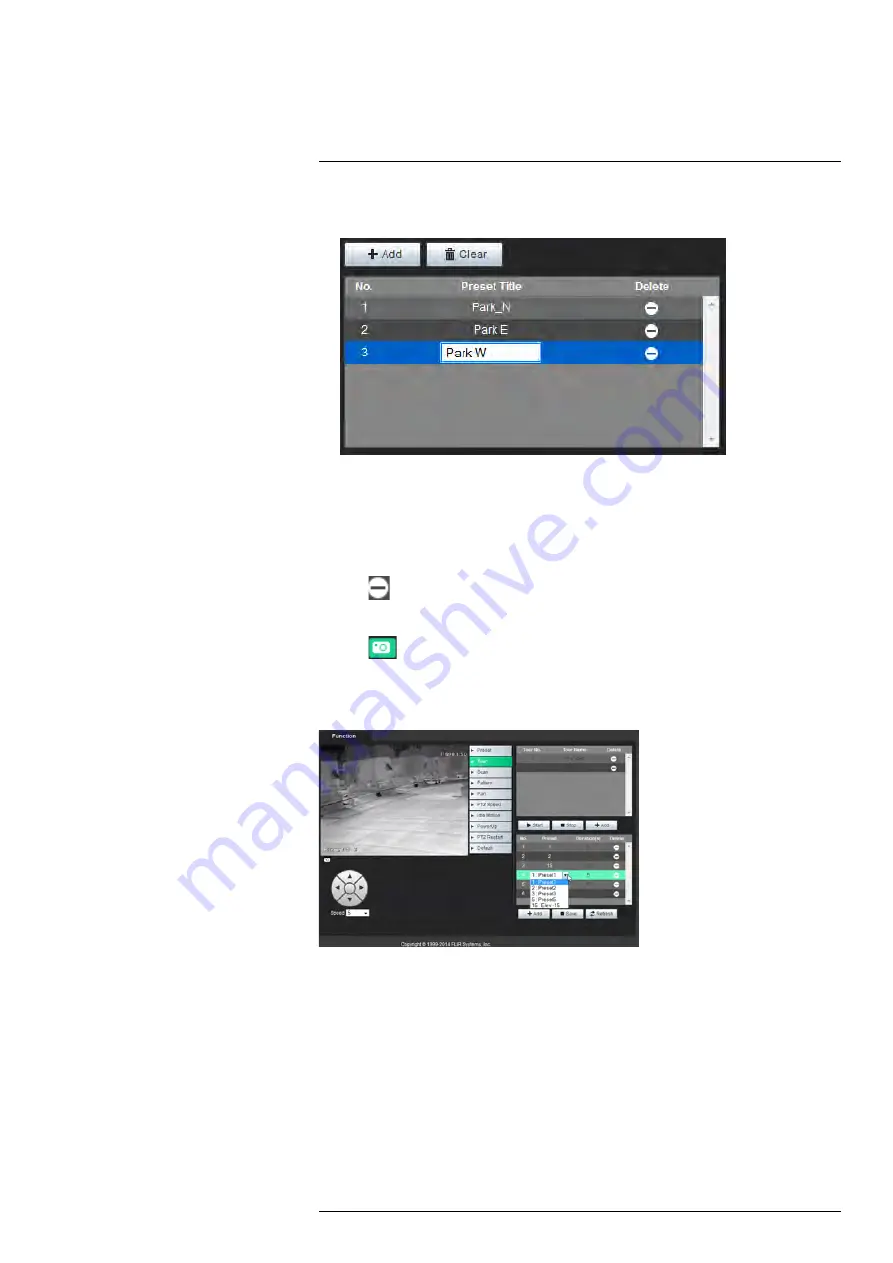
4. Double-click on the
Preset Title
to enter a descriptive title which will be displayed on
the Live Page.
5. Set the
Preset Image
and
Preset Video Motion Detection
settings. These settings
can be unique to each Preset#.
6. Click
Save
. You can now call the preset location from the Live View tab using the
PTZ control panel.
To delete presets:
• Click
next to the preset title you want to delete to remove it from the list.
To take a snapshot:
• Click
to take a snapshot of the current preset location.
6.3.2
Tour
Tours will cycle through a set of presets.
To add a tour:
1. Under
PTZ
>
Function
, click
Tour
.
2. Click
Add
beneath the tour list to add a new tour.
3. (Optional) Double-click the tour name to enter a personalized name for the tour.
4. Click
Add
beneath the preset list to add a location to the tour. By default, the newly
added location will show the number “1” under the Preset column.
5. Double-click the number “1” under Preset to open a dropdown menu with all of your
saved preset locations. Select the preset number you want to use as the first location
in the tour.
6. Repeat steps 4 & 5 for as many preset locations you would like in the tour. When fin-
ished, press
Save
to save the tour.
You can press the
Start
button to test the tour, then
Stop
to stop the test.
#LX400062; r.30885/35920; en-US
36
Summary of Contents for TCX series
Page 1: ...Instruction Manual FLIR TCX Thermal Cameras...
Page 2: ......
Page 3: ...Instruction Manual FLIR TCX Thermal Cameras LX400062 r 30885 35920 en US iii...
Page 4: ......
Page 8: ......
Page 148: ......
Page 149: ......






























