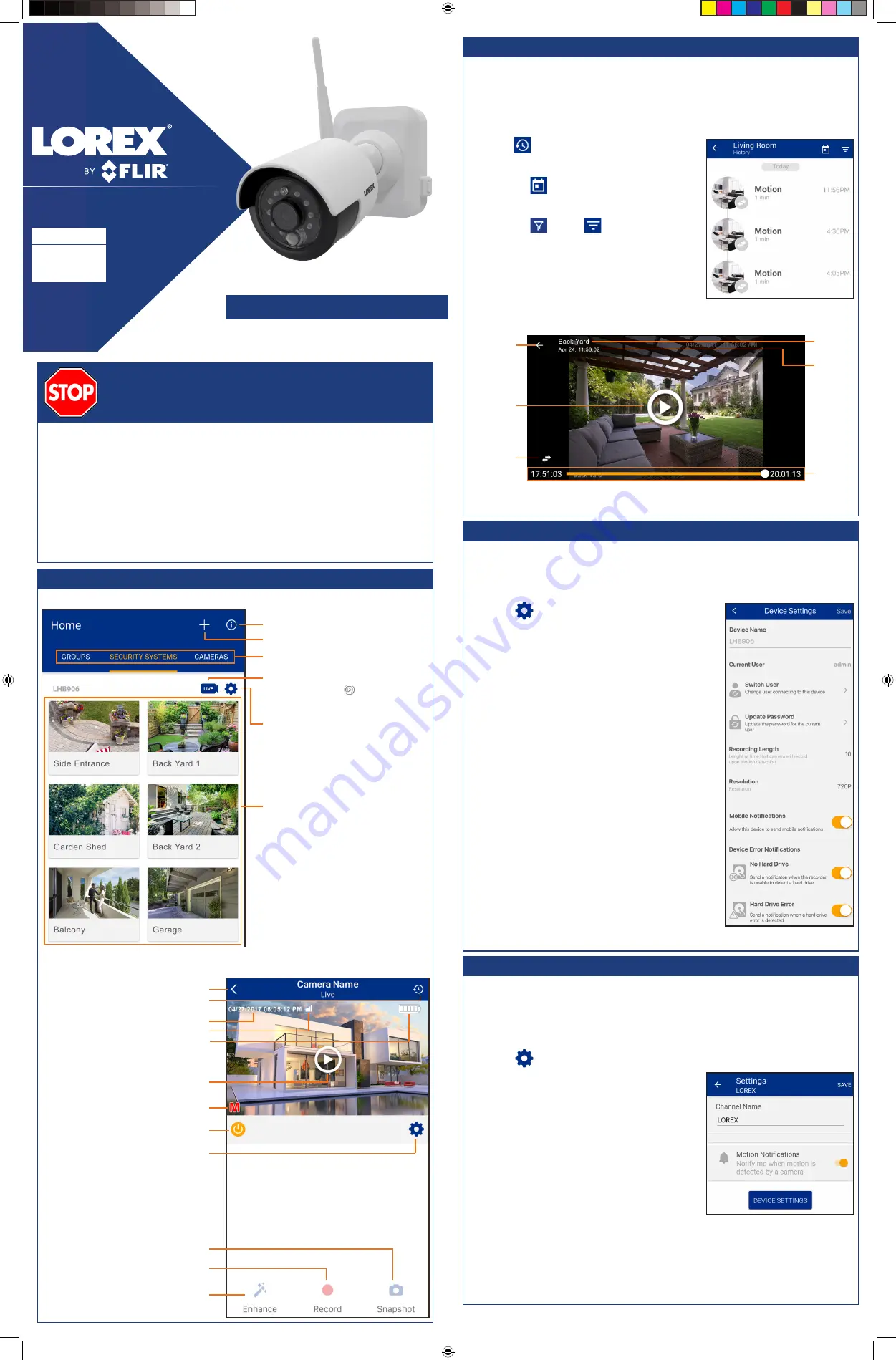
HD Wire-Free Security System
English Version 1.0
Quick Reference Guide
www.lorextechnology.com
Lorex Secure:
App Overview
Before You Start
LHB900_QRG_EN_R1
Lorex Secure:
Playback
GUIDE
2
/
2
• Upgrade your DVR firmware and mobile app to the latest versions.
• Please note that an upload speed of 2 Mbps is required for remote
video streaming (3 Mbps and above recommended). Up to 3 devices
may connect to the system at the same time.
• Ensure you have completed initial setup of the Lorex Secure app and
the DVR as detailed in the
Quick Connection Guide
.
App information
Add new device
Tap to view systems, cameras or groups
Configure device settings (see the section
“Lorex Secure: Device Settings” for details)
View all channels.
Tap the play button
(
)
on a channel to
view live video.
Tap a channel to view live video or
configure camera settings. See the image
below for channel screen overview.
Homescreen
Return to homescreen
Play back recorded video (see the section
“Lorex Secure: Playback” for details)
Tap to stream live video from the camera
Disable the selected camera
Configure device settings (see the section
“Lorex Secure: Device Settings” for details)
Tap to capture a snapshot of the current
camera image
View video in enhanced resolution
Tap to manually record video, then tap
again to stop
Channel Screen
Play back recorded video using the Lorex Secure app.
To play back recorded video:
1.
Launch the
Lorex Secure
app.
2. Tap the camera you would like to view recordings from.
• Tap
to select a date to search
for recordings from.
• Tap
(iOS) /
(Android) to
filter results by type (
Motion
or
Manual
recording).
• Tap one of the event thumbnails
to play back the selected event.
Playback Controls:
3. Tap
.
4. The History screen opens:
Channel
name
Start time
Tap the
progress
bar to
change
playback
position
Icon
indicates
motion or
manual
recording
Tap to play
or pause
video
Return to
History view
Lorex Secure:
Device Settings
Change your device settings using the Lorex Secure app.
To change device settings:
1.
Launch the
Lorex Secure
app.
2. Tap
next to your wire-free system.
•
Device Name:
Enter a name of your choice for
your wire-free security system (e.g.,
My Wire-Free
System
).
•
Switch User:
Tap to switch to a different user for
the DVR. Password entry required.
•
Update Password:
Tap to change the password
used to log in for the current user.
•
Recording Length:
Tap to specify how long (in
seconds) the selected camera will record video for
when motion is detected.
•
Resolution / Video Resolution:
Tap to choose the
recording resolution for the selected camera. You
may choose
720P
or
1080P
.
•
Mobile Notifications:
Tap to turn all notifications
on / off (overrides channel settings – see the
section “Lorex Secure: Channel Settings” below
for details).
•
Device Error Notifications:
Tap to turn
notifications for hard drive issues on / off.
4. Tap
SAVE
to save settings.
3. Configure the following as needed:
Lorex Secure:
Channel Settings
Change settings for a specific channel using the Lorex Secure app.
To change device settings:
1.
Launch the
Lorex Secure
app.
2. Tap the channel you wish to configure on the homescreen.
3. Tap
.
4. Configure the following as needed:
•
Channel Name:
Enter a name of your choice
for the selected channel (e.g.,
Living Room
).
•
Motion Notifications:
Tap to turn motion
notifications on / off for the selected
channel.
NOTE:
Turning off
Mobile Notifications
in the
Device Settings
menu will override
notification preferences for individual
channels.
•
Device Settings:
Shortcut to
Device Settings
menu. See the section “Lorex Secure: Device
Settings” above for details.
5. Tap
Save
to save settings.
Date and time stamp
Signal strength
Battery life
Recording indicator
LHB900_QRG_EN_R1.indd 1
5/2/2017 6:24:28 PM
Summary of Contents for Lorex LWB3801-W
Page 2: ......


