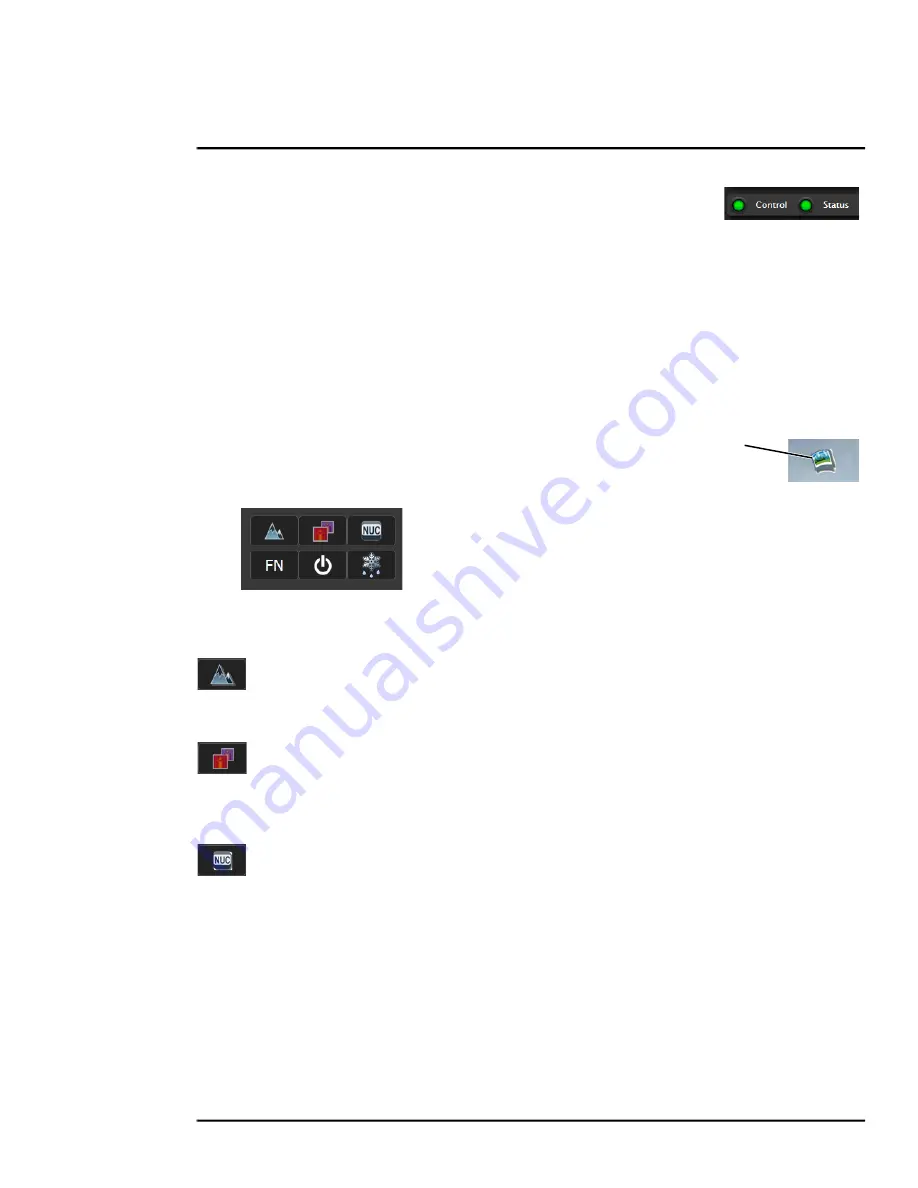
427-0033-00-12 Version 110
February 2019
19
This document does not contain any export-controlled information.
Basic Operation and Configuration
A user is able to request control of the camera by clicking on the yellow or
black light, or simply by sending a command to the camera. After a short
pause, the Control light should turn green. Be patient, there may be a slight
delay between each command while the browser waits for a response from
the camera.
If a command is sent to the camera when the user does not have control, the command will not be
executed, and it is necessary to send the command again once the light is green.
Web Control Panel
The control buttons on the right side of the page can control the camera. When the mouse cursor is
positioned over a button, a tool tip is displayed which explains the function of the button.
When the mouse is positioned over the video window, a snapshot
button is shown in the upper right corner of the video image. The
snapshot button will save an image as a .jpg file to the selected
destination folder or as determined by the web browser.
The functions of the buttons appearing for the F
-
Series ID cameras are described below:
Toggle Polarity
This button changes the way various objects are displayed in the image, for example,
with hot objects displayed as white and cold objects as black, or vice versa.
Toggle Palette
This button causes the IR camera to cycle through different color palettes. Each of the
palettes presents the IR image using a different color scheme. Use the Toggle Polarity
button to invert the palette, for example, between white hot and black hot.
Perform IR NUC Calibration
This button causes the camera to do a manual Non-Uniformity Correction (NUC)
operation. The F
-
Series ID camera, by default, does an automatic NUC calibration as
required based on changes in temperature.
Save snapshot






























