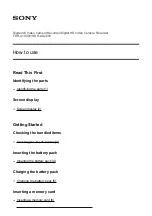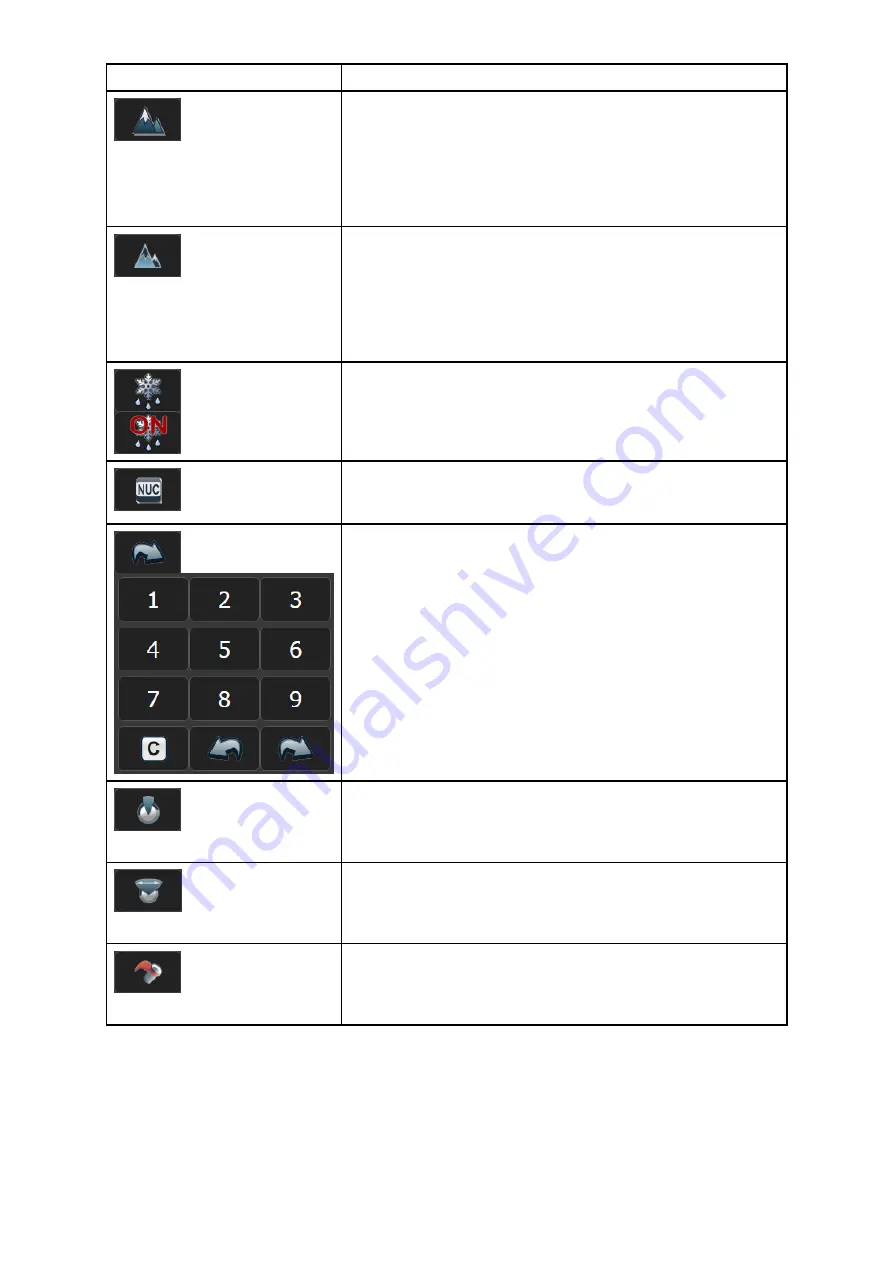
Button
Description
Toggle Scene Preset
Cycle through four different image presets: Day, Night,
Docking, and High Contrast. Each preset adjusts the
image brightness and contrast.
Depending on the time of day, weather, and other
conditions, you may find that one preset produces a
clearer thermal image than the others.
Toggle Polarity
Switch the polarity of the image to change the
appearance of objects on-screen.
The available polarity options depend on the currently
selected color palette: WhiteHot / BlackHot; RedHot
/ RedHot Inverse; Fusion / Fusion Inverse; FireIce /
FireIce Inverse
Toggle De-ice
Switch the camera’s de-ice heater on or off. The button
displays a red
ON
overlay when the heater is operating.
IR NUC Calibration
Perform a Non-Uniformity Correction operation. This can
improve the quality of the thermal video image.
Scan Position Presets
Display a numeric keypad.
Click a number to select an AutoScan (Surveillance)
preset position.
Click left-arrow or right-arrow to show the previous or
next sequence of preset buttons.
Click
C
to return to the main control buttons.
Toggle AutoScan (Surveillance) mode
Switch the camera into and out of AutoScan
(Surveillance) mode. While in AutoScan (Surveillance)
mode, the camera pans left and right continuously.
Toggle AutoScan (Surveillance) width
Cycle through AutoScan (Surveillance) width settings.
This controls the range through which the camera pans
when in AutoScan (Surveillance) mode.
Toggle AutoScan (Surveillance) speed
Cycle through AutoScan (Surveillance) speed settings.
This controls the speed at which the camera pans
when in AutoScan (Surveillance) mode.
Configuring JCU-3 user-programmable buttons (UPBs)
The JCU-3 keypad’s user-programmable buttons (UPBs) can be configured using the
camera’s Web interface.
You can assign a different action to each UPB (for example, “Park”, or “DeIce”) on a
per-camera basis.
78
Summary of Contents for E70353
Page 2: ......
Page 4: ......
Page 8: ...8 ...
Page 14: ...14 ...
Page 31: ...3 9 Product dimensions M100 M200 Series Planning the installation 31 ...
Page 34: ...34 ...
Page 48: ...Multi camera system with video monitor two Raymarine MFDs two JCUs and a web browser 48 ...
Page 50: ...50 ...
Page 80: ...80 ...
Page 84: ...84 ...
Page 92: ...92 ...
Page 101: ......
Page 103: ......