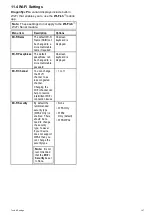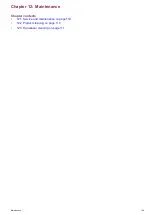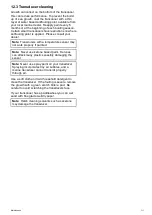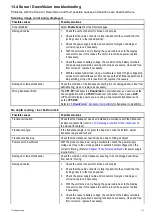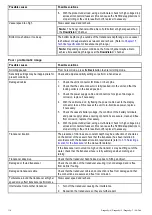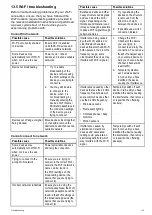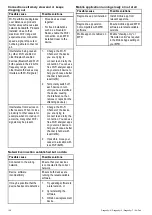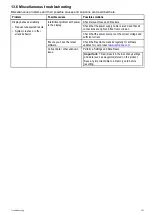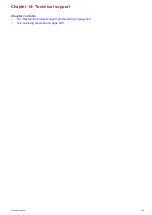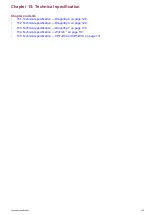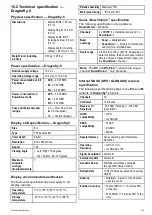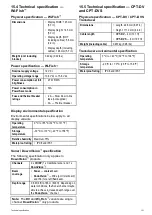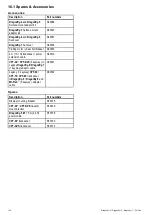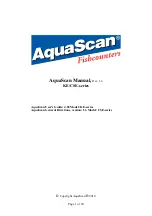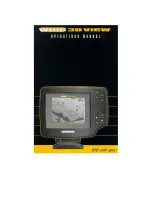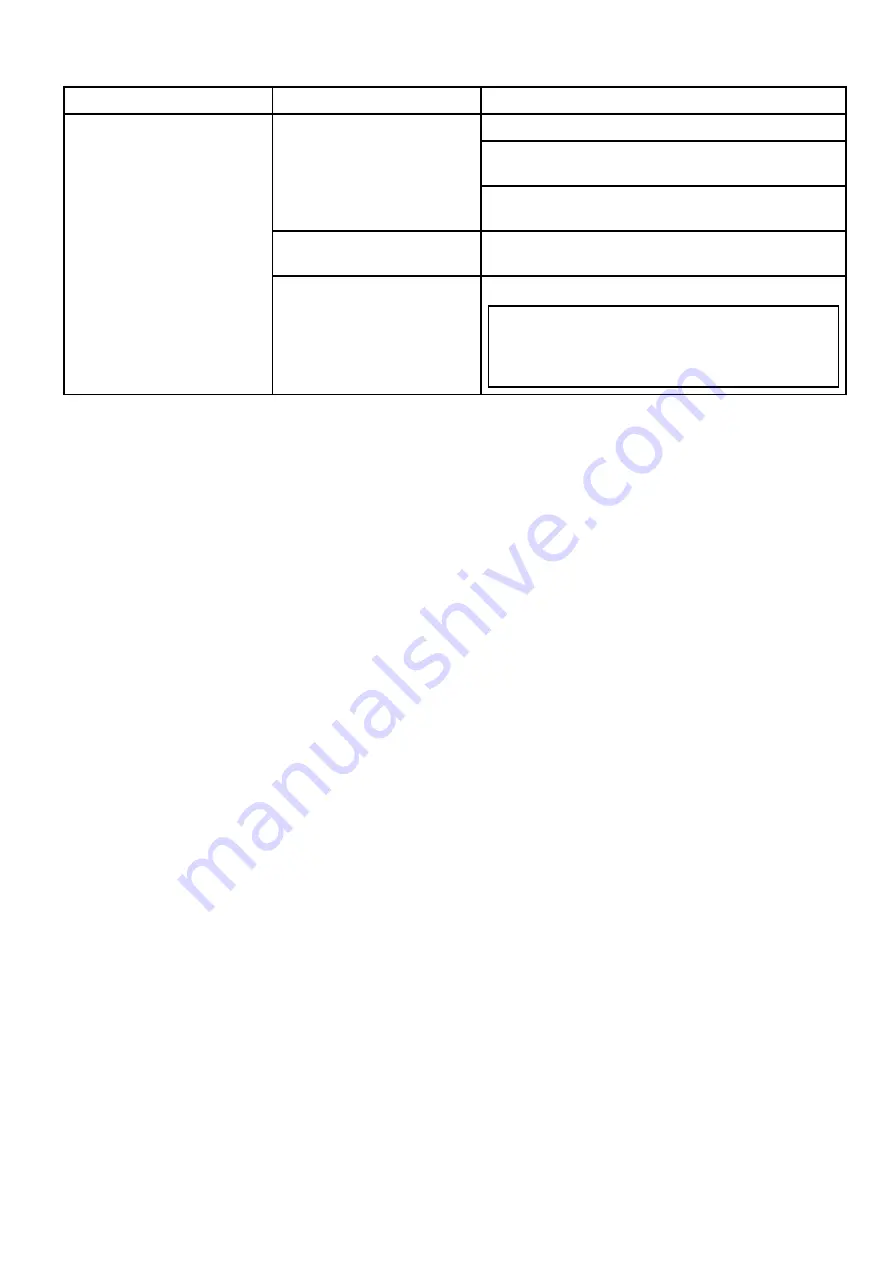
13.6 Miscellaneous troubleshooting
Miscellaneous problems and their possible causes and solutions are described here.
Problem
Possible causes
Possible solutions
Check relevant fuses and breakers.
Check that the power supply cable is sound and that all
connections are tight and free from corrosion.
Intermittent problem with power
to the display.
Check that the power source is of the correct voltage and
suficient current.
Ensure you have the latest
software.
Check the Raymarine website regularly for software
updates for your product
www.raymarine.com
.
Display behaves erratically:
• Frequent unexpected resets.
• System crashes or other
erratic behavior.
Corrupt data / other unknown
issue.
Perform a Settings and Data Reset.
Important:
This will result in the loss of any settings
and data (such as waypoints) stored on the product.
Save any important data to a memory card before
resetting.
Troubleshooting
121
Summary of Contents for E70290
Page 2: ......
Page 4: ......
Page 12: ...12 Dragonly 4 Dragonly 5 Dragonly 7 Wi Fish ...
Page 18: ...18 Dragonly 4 Dragonly 5 Dragonly 7 Wi Fish ...
Page 34: ...34 Dragonly 4 Dragonly 5 Dragonly 7 Wi Fish ...
Page 42: ...42 Dragonly 4 Dragonly 5 Dragonly 7 Wi Fish ...
Page 108: ...108 Dragonly 4 Dragonly 5 Dragonly 7 Wi Fish ...
Page 112: ...112 Dragonly 4 Dragonly 5 Dragonly 7 Wi Fish ...
Page 122: ...122 Dragonly 4 Dragonly 5 Dragonly 7 Wi Fish ...
Page 126: ...126 Dragonly 4 Dragonly 5 Dragonly 7 Wi Fish ...
Page 132: ...132 Dragonly 4 Dragonly 5 Dragonly 7 Wi Fish ...
Page 135: ......