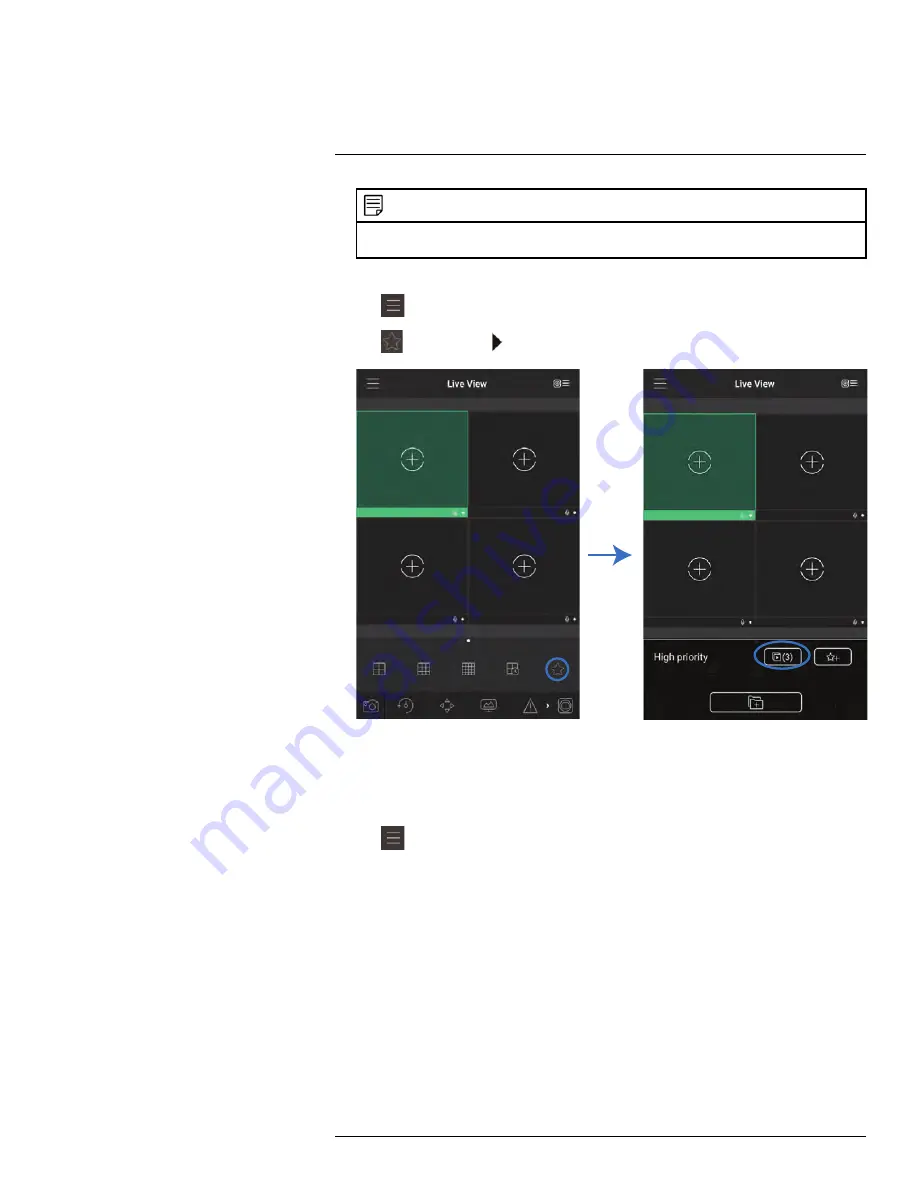
Connecting to your System Using Smartphone or Tablet Apps
NOTE
To delete cameras that have been added to the group, select the group in the group list. Then, swipe
left and tap
Delete
.
To open Favorites in Live View:
1. Tap
to access the Menu, and then tap
Live View
.
2. Tap
, and then tap
to open the group.
16.1.10
Using the E-Map
E-Map allows you to place cameras over a still image. For example, you can use the E-
Map to create a virtual map of your cameras over a floor plan of your home or business.
To add an E-Map:
1. Tap
to access the Menu, and then tap
E-Map
.
#LX400094; r.43927/43955; en-US
150
Summary of Contents for DNR214
Page 1: ...Instruction Manual DNR210 Series...
Page 2: ......
Page 3: ...Instruction Manual DNR210 Series LX400094 r 43927 43955 en US iii...
Page 10: ......
Page 37: ...Setting The Time 8 7 Click Apply to save changes LX400094 r 43927 43955 en US 27...
Page 58: ...Managing Passwords and User Accounts 12 4 Click Add Group LX400094 r 43927 43955 en US 48...
Page 145: ...Using FLIR Cloud Client for PC or Mac 15 LX400094 r 43927 43955 en US 135...
Page 219: ......






























