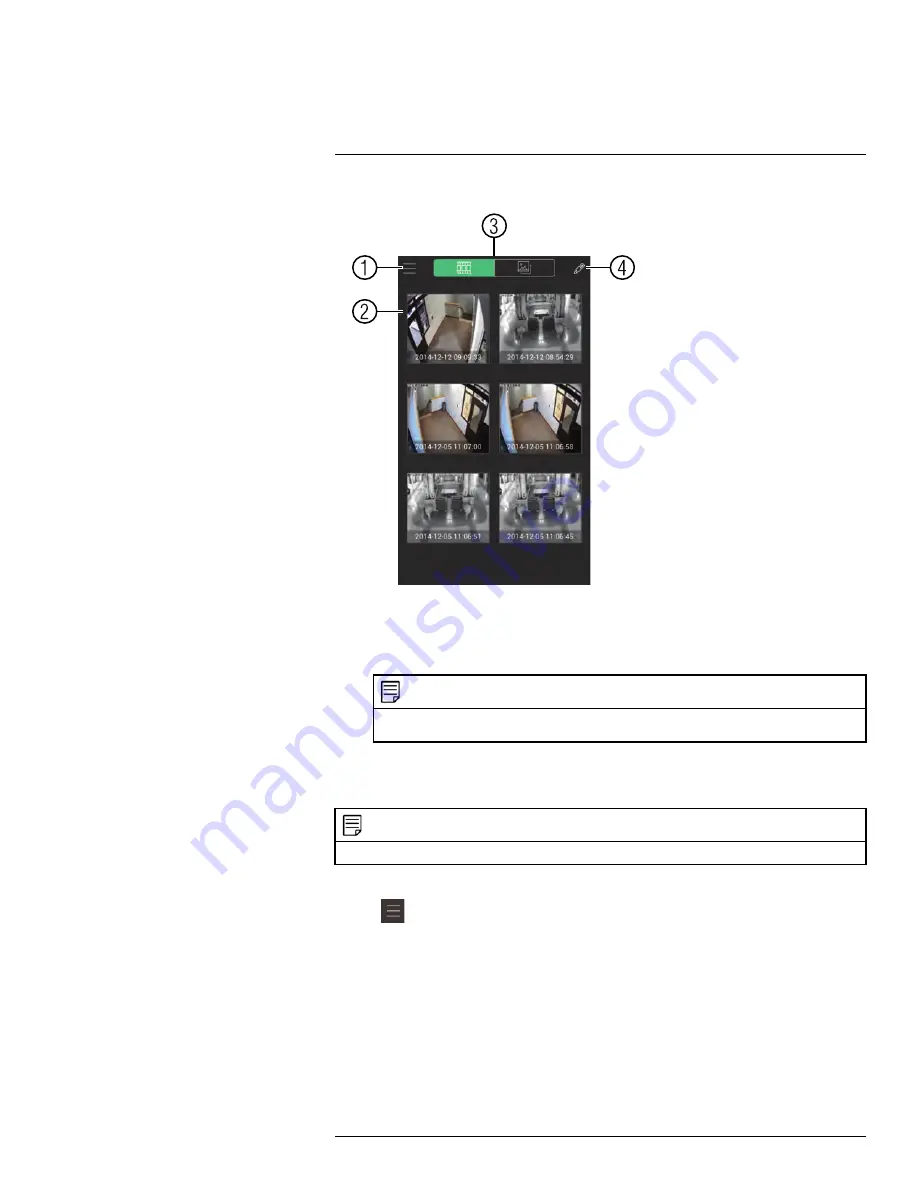
Connecting to your System Using Smartphone or Tablet Apps
Local Files Overview
1.
Menu
: Return to Menu.
2.
Files
: Tap to open files.
3.
File Type
: Tap the options to select video files or snapshots.
4.
Options:
Tap to delete or export files to your device’s local storage.
NOTE
Exported snapshots and video files are saved to the Photos app. Video files are saved to MP4
format.
16.1.6
Using Playback Mode on iPhone / iPad
You can access recorded video on your system using your iPhone / iPad.
NOTE
You must enable Sub Stream Recording to use playback mode on mobile devices.
To use Playback Mode:
1. Tap
to access the Menu, and then tap
Playback
.
2. Tap
+
and select a channel to playback.
3. Select the date then the start and end times to playback.
#LX400094; r.43927/43955; en-US
142
Summary of Contents for DNR214
Page 1: ...Instruction Manual DNR210 Series...
Page 2: ......
Page 3: ...Instruction Manual DNR210 Series LX400094 r 43927 43955 en US iii...
Page 10: ......
Page 37: ...Setting The Time 8 7 Click Apply to save changes LX400094 r 43927 43955 en US 27...
Page 58: ...Managing Passwords and User Accounts 12 4 Click Add Group LX400094 r 43927 43955 en US 48...
Page 145: ...Using FLIR Cloud Client for PC or Mac 15 LX400094 r 43927 43955 en US 135...
Page 219: ......






























