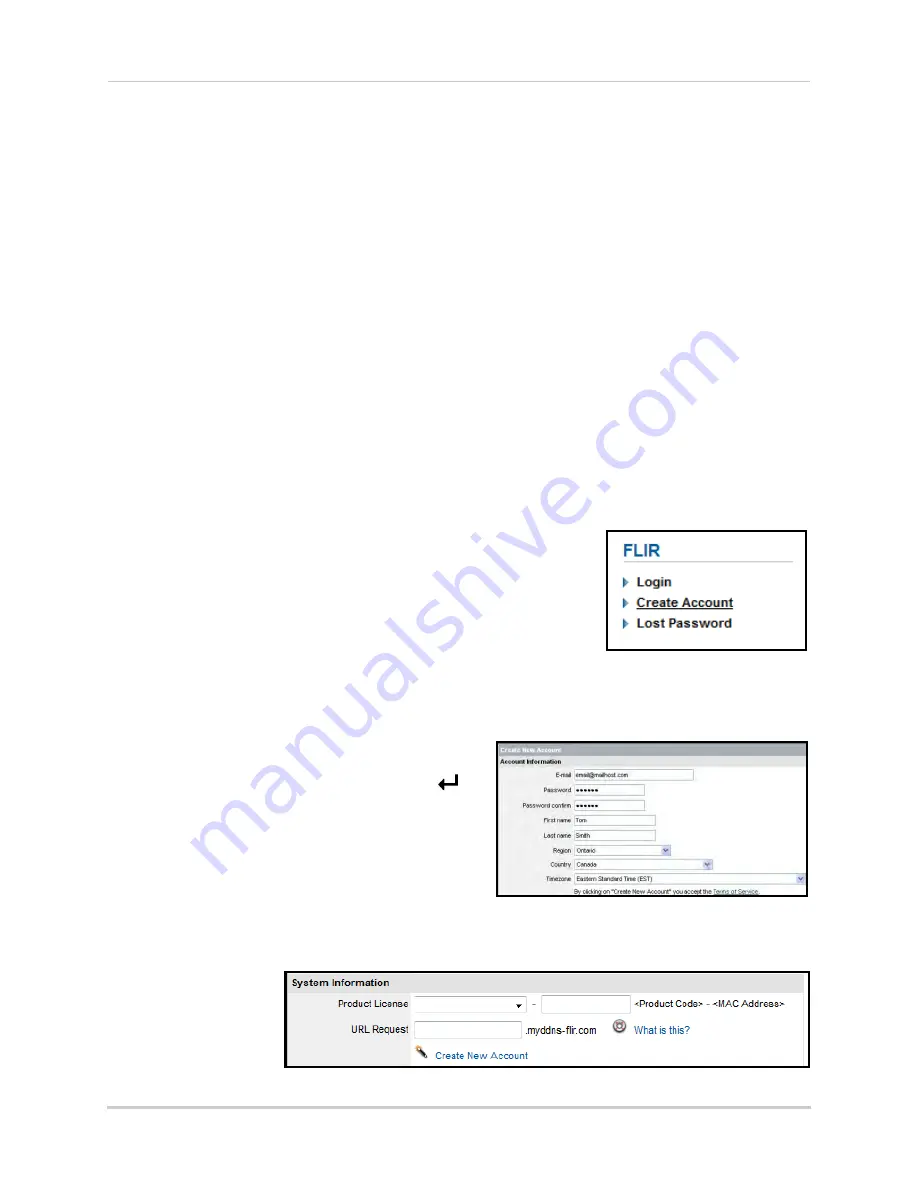
55
Setting up your DVR for Remote Connectivity
Step 1 of 4: Port Forwarding
You
must
port forward the HTTP and Client ports
(default:
80
and
9000
) on your router to
your DVR’s IP address before you can remotely connect to your system. There are several
methods to port forward your router:
• Manually port forward the required ports on your router to your DVR’s IP address by
following your router manufacturer’s instructions. For more information on port
forwarding, see the reference guides on
www.digimerge.com
.
• Use the
Auto Port Forwarding Wizard
(PC only) to port forward the required ports (visit
www.digimerge.com
for the Wizard software and manual).
NOTE:
If the above ports are not forwarded on your router, you will not be able to access your
system remotely.
Step 2 of 4: Create a DDNS Account
FLIR offers a free DDNS service for use with your system. A DDNS account allows you to
set up a web site address that points back to your local network. This allows you to connect
to your system remotely.
You must create a DDNS account in the same network as your
DVR.
To setup your free FLIR DDNS account:
1. In your browser, go to
http://
ddns.myddns-flir.com
Create a DDNS account
Enter personal information
and click
Create
Account
.
2. Complete the Account Information fields with
your personal information. Complete the
Warranty Information with your purchase
details (optional).
3. Complete the System Information fields:
•
Product License
: Select your product model
from the Product License drop down menu (i.e.
D3200 or D3300).
•
<Product Code> - <MAC Address>
: Locate
the MAC address of your DVR (press the
button on the remote control or front panel to
find the MAC address.
•
URL Request
: Choose a URL for your DDNS
connection (i.e. your name, your company or
business name, or anything of your choice).
4. Once the information has been entered, click
Create New Account
.
5. Your Account information will be sent to you at the email Address you used in Step 2 .
Summary of Contents for D3200 Series
Page 12: ...x ...






























