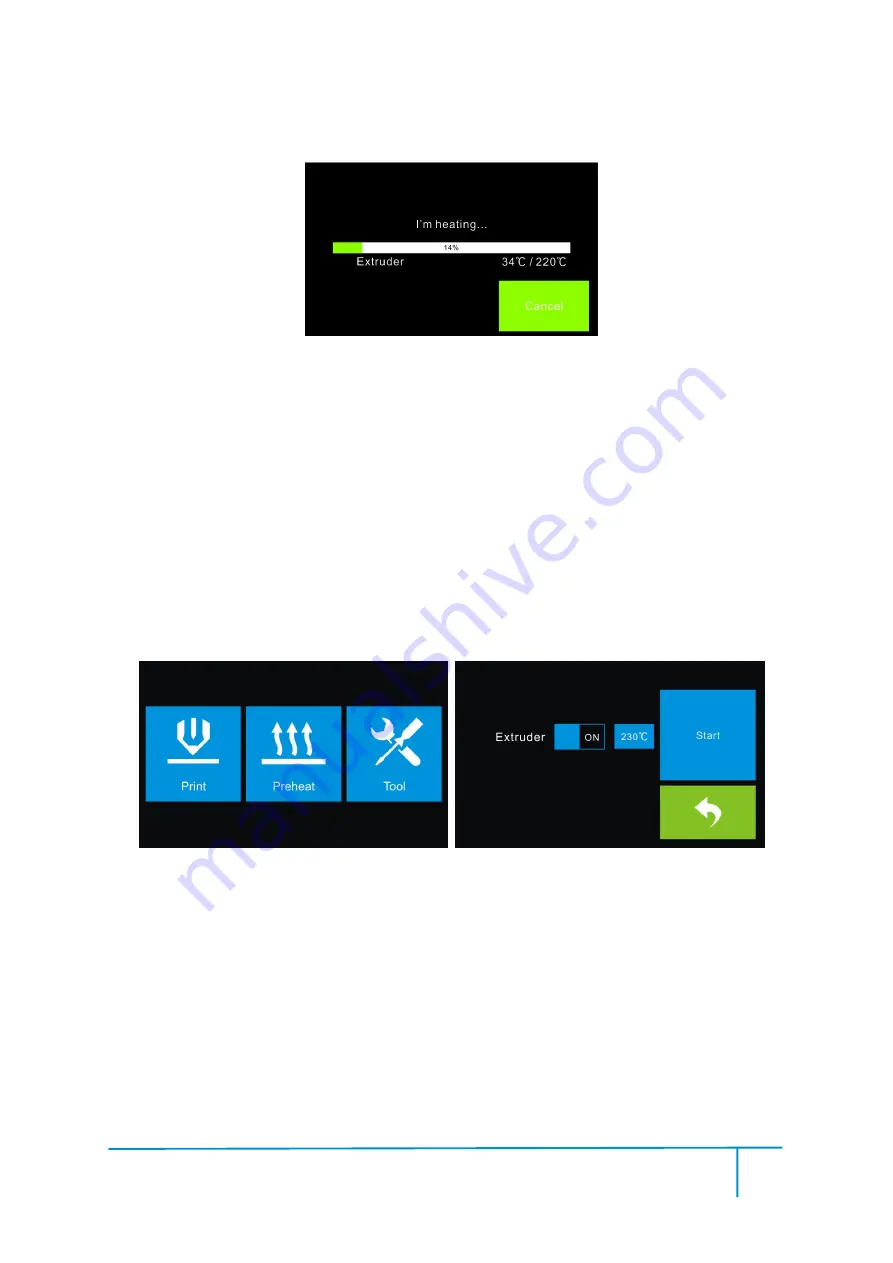
Guider User Guide | www.ff3dp.com
27
(4-6) Tap
[Filament]--[Load]
.
4-7
(4-7) After the extruder’s temperature reaches 220
℃
, the printer will sound a beep to
prompt you to load the filament into the extruder.
Insert the filament into the extruder at an upright angle. Then the filament will be
drawn through the extruder. Do not tap [Cancel] until the filament exits the extruder
steadily.
4.4 Unloading Filament
4-10
(4-10) Back to the main interface, tap
[Preheat]-[Start]
and the extruder starts
heating up.
After the extruder reaches 220
℃
, the printer will sound a beep to prompt you to
unload the filament from the extruder. Press the spring presser and gently pull the
filament out.
Summary of Contents for Guider
Page 1: ...Guider User Guide www ff3dp com 1 Flashforge Guider 3D Printer User Guide...
Page 32: ...Guider User Guide www ff3dp com 31 then Tap Finish to exit...
Page 67: ...Guider User Guide www ff3dp com 66 2 Model with Small area Overhang Treelike support structure...






























