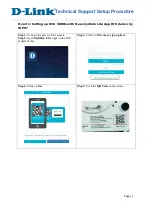HotPoint
TM
5100 Access Point
What’s in the box?
• HotPoint 5100 access point
• 6 staging antennas
• DC power supply and cable
• Ethernet cable
• Quick start sheet
Not included
• Plastic tie wraps (optional)
3
Log into the access point
Connecting your computer to the access point
You need to change the TCP/IP4 settings on your computer so you can communicate
with the access point. 192.168.224.160 is the default IP address of the access point.
1. Power on the access point.
The access point boots in 1.5 to 2 minutes. The power LED glows steady and the
2.4G LED blinks.
2. From the computer connected to the access point, do one of the following:
• Windows 7 users: go to
Start,
and then enter
View Network
Connections
in the search box. Right-click on
Local Area Connection >
Properties
. From the Networking tab, select
TCP/IP4
,
and then click
Properties
.
• Windows XP users: go to
Start > Connect To > Show all connections
> right-click
Local Area Connection
and select
Properties
. Select
Internet Protocol
, and
then click
Properties
.
• Windows 8 users: go to
Network and Internet > Network Connections >
right-
click
Wired Ethernet Connection > Properties >
Select
Internet Protocol
Version 4
, and then click
Properties
.
3. Enter an IP address/subnet mask for your computer of the format 192.168.224.
xxx
(where
xxx
is an address on the same subnet as the access point), and then click
Apply
.
Caution!
Do not use 192.168.224.160. It is the default address of the access point.
4. From a command prompt window, ping the access point to verify connectivity.
ping 192.168.224.160
Logging into the web interface
1. In a browser, enter: 192.168.224.160.
2. When prompted, enter this information:
User Name: admin
Password: firetide
3. Click
Login
.
4
Configure the access point
After you log in, set the country code, and then do the other configuration tasks.
Setting the country code
Caution!
Make sure you configure the access point for the correct country. If
you select any country outside the United States, you can return the access
point to the factory default settings with the reset button or a software reset.
1. Go to
Configuration > System > Basic > Country Code
2. Select the country.
3. Click
Apply
.
Installation
1
Unpack the device and accessories
2
Attach the Ethernet cable, power cable and
staging antennas to the access point
Warning!
Do not open the cover of the access point or power unit.
• Dangerous voltages inside.
• No serviceable parts inside.
• Refer to your Firetide reseller for repair or service.
• If you open the cover, you void the product warranty.
Safety Information
Firetide equipment must be installed by qualified personnel.
Follow safe work practices and use approved non-conducting
ladders, shoes, and other safety equipment. Make sure all
equipment is in good condition. For more information about safety
refer to the Firetide website.
Warning!
Failure to comply with instructions marked with
this symbol might expose you to non-insulated dangerous
voltage that might be of sufficient magnitude to cause the
risk of lethal electric shock to persons.
Warning!
Failure to comply with instructions marked
with this symbol might result in severe personal injury
including electrical shock or permanent damage to
equipment.
Caution!
Failure to comply with instructions marked with
this symbol might result in data loss or minor injuries.
Documentation
This information is subject to change without notice. Visit
http://www.firetide.com/downloads.aspx for the current version.
Technical support
Contact http://www.firetide.com/support.aspx or your Firetide
reseller for technical support.
Tighten the antennas to the
connectors, and then bend them up.
Attach the Ethernet cable to the
access point and your computer.
Attach the DC power
supply to the access
point and a power source.