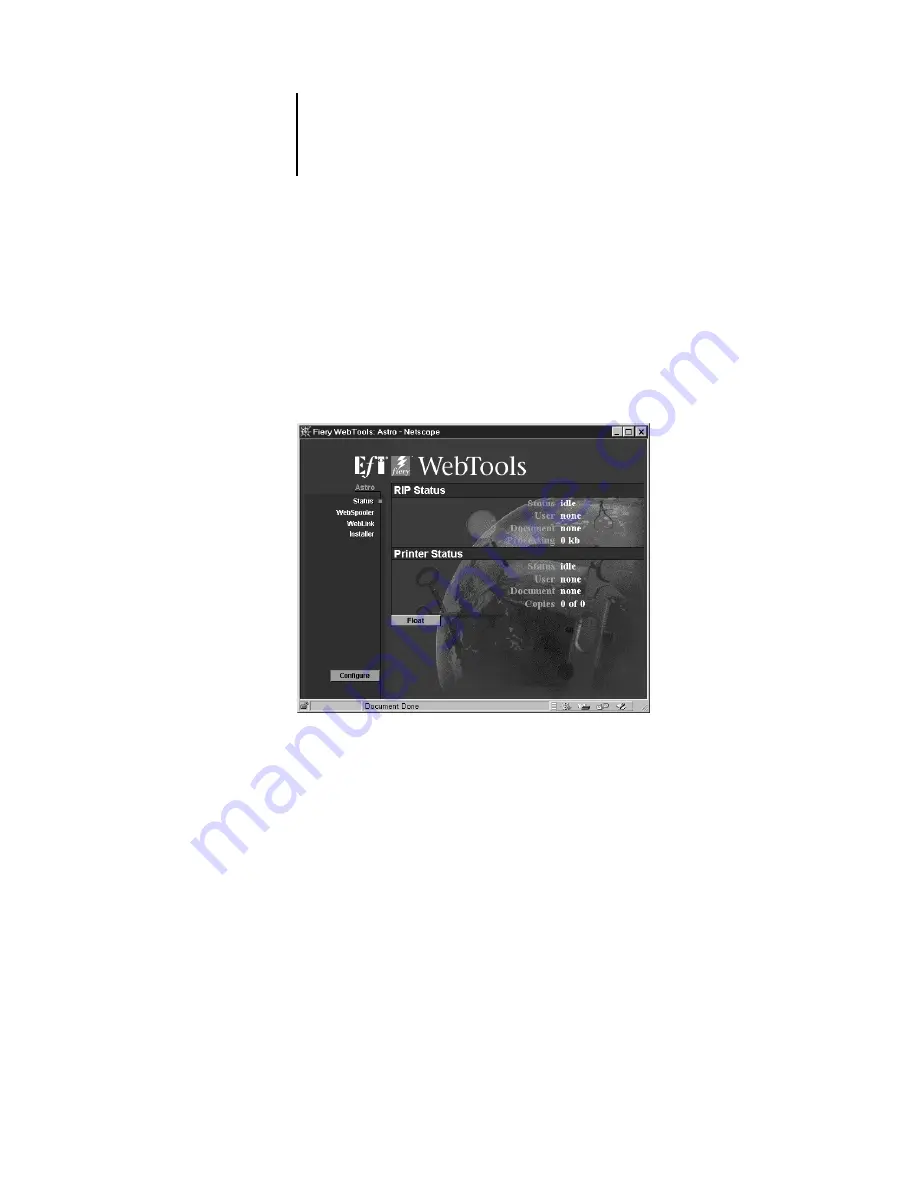
6
6-2
Tracking and Managing Print Jobs
4.
When the Fiery ZX home page appears, click to select one of the Fiery WebTools.
Move the cursor over the buttons to display information about the selections.
Checking Fiery ZX status with the Status WebTool
You can use the Status WebTool to see what jobs are currently processing and printing.
To access the Status WebTool, point your browser to the Fiery ZX home page and click
Status. The current RIP Status and Printer Status appear in the window.
To open a new browser window for the Status display, click Float. You can then close
other browser windows and leave the Status window open to continue checking the
status of the Fiery ZX. As long as you keep the Status window open, it is dynamically
updated.
To obtain more information about the status of jobs, use the Fiery WebSpooler or the
Command WorkStation. For information about them, see the Job Management Guide.
Accessing information with the WebLink WebTool
The WebLink button on the Fiery ZX home page provides a link to another web page
or to multiple web pages, provided you have a valid Internet connection. The
administrator at your site can set the WebLink destination. Check your Fiery ZX
WebLink for any information available there.






























