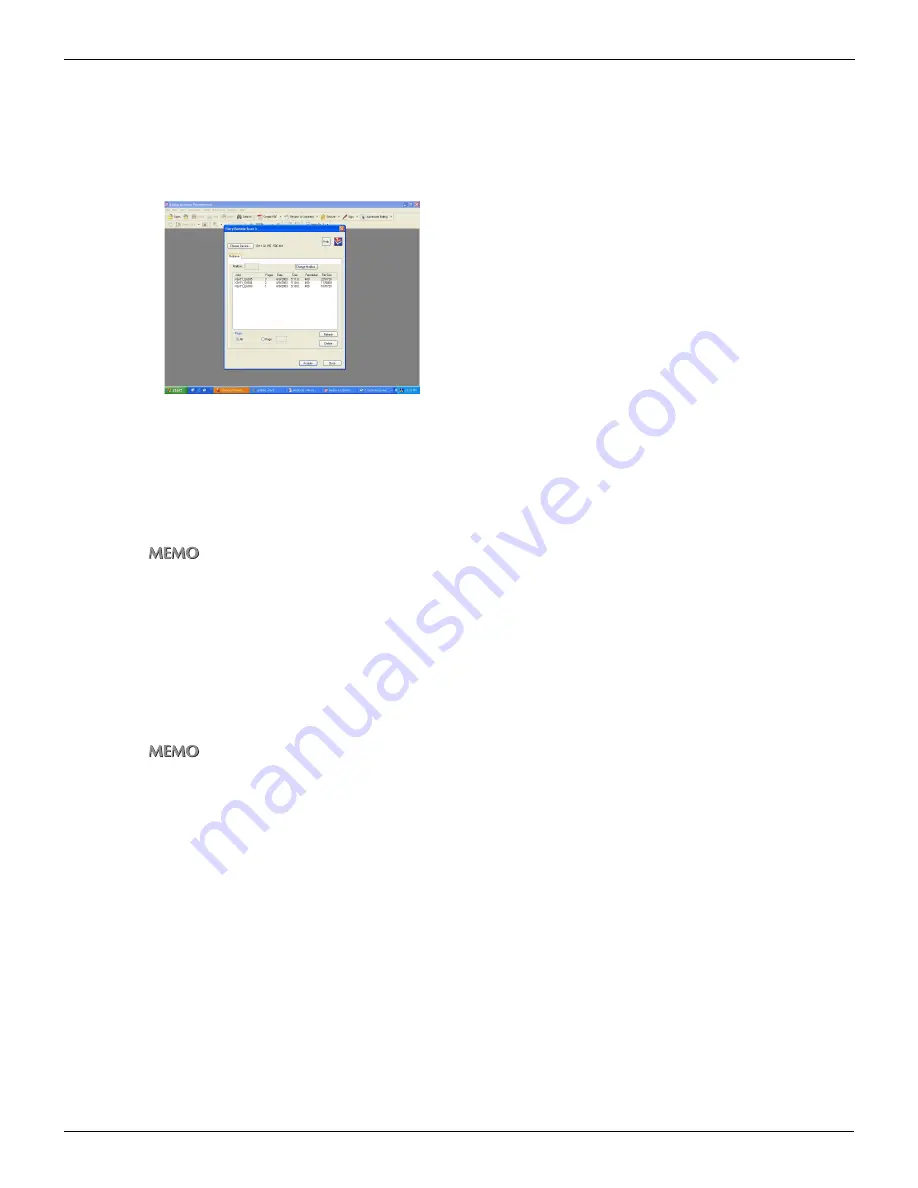
4-1 Retrieving in From HDD (Continued)
99
Chapter 4 : Importing the Scanned Data
TWAIN-compliant Fiery Remote Scan plug-in
Fiery Remote Scan plug-in is compliant to TWAIN and you can use it from a TWAIN compliant application.
Start a TWAIN compliant application, select [File] - [Read] - [Fiery Remote Scan 5] (a command name is differed by applica-
tions), login to the print controller from the displayed dialog and set the Box No. to the column “MailBox”, scan jobs (stored
scanned data) are listed.
Select a scan job from the list and click the [IMPORT] button. You can read it into your computer (local saving).
●
How to delete scanned data
The scanned data stored to HDD is automatically deleted by day or by week according to the setting of the print controller.
For information about the AUTO DELETE feature, please ask print controller administrator.
You can delete it manually as follows:
•
Delete the scanned data using Fiery Remote Scan application
•
Delete the scanned data using TWAIN-compliant Fiery Remote Scan plug-in
•
Delete the scanned data using Command WorkStation
In those utilities, “Mail Box” means “Box (No.)” on deleting the scanned data.
For detailed operations of these utility tools, please refer to the “Print Controller’s User’s Guide”.
Fiery Remote Scan Application
TWAIN-compliant Fiery Remote Scan plug-in
List the scan job using the same procedures to read in scan job (stored scanned data), select a scan job to delete and click the
[DELETE] button.
Command WorkStation
Command WorkStation is a Utility Application for job control.
The administrator of the print controller can delete all the scanned data stored inside all Boxes at once.
Summary of Contents for X3eTY 50C-KM
Page 108: ...107 Chapter 6 Troubleshooting 6 1 Cannot use the scanner 108 ...
Page 110: ...109 Appendix Appendix 1 Product Specifications 110 ...
Page 113: ...Index Continued 112 T Title 9 54 TWAIN compliant Fiery Remote Scan plug in 99 Z ZOOM 76 77 ...
Page 114: ...2006 1 Fiery X3eTY 50C KM E V100 ...





























