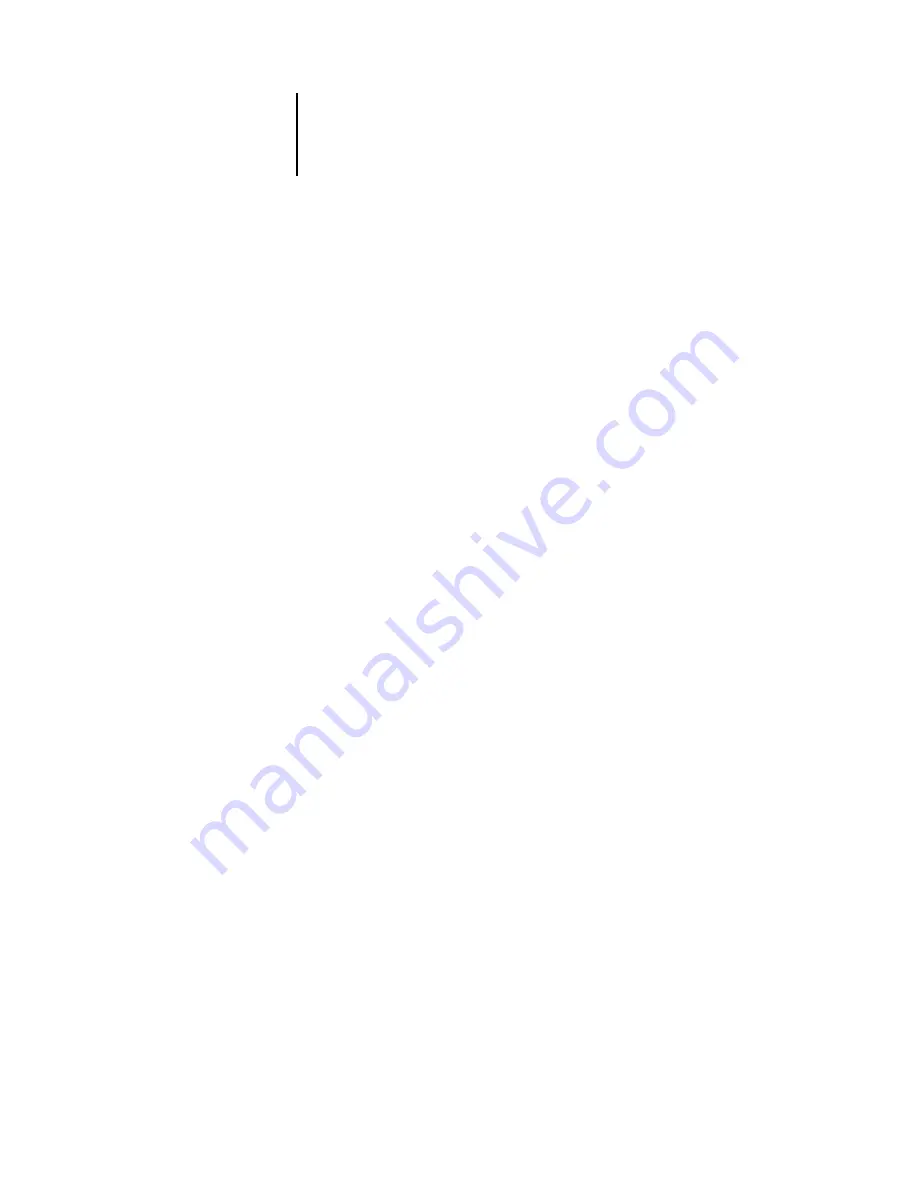
3
3-23
Defining Mixed Media settings*
3.
Choose the desired duplexing option for the page range from the Duplex menu.
4.
Choose the desired media for the specified page range from the Media Type menu.
5.
Choose the source tray containing the specified media type from the Paper Source
menu.
6.
Click Add to add the media specification to the Selection List. To remove a mixed
media specification, select it and click Remove.
Define and add more mixed media specifications as needed. Page ranges not specified
as mixed media will print on the media defined by the Paper Source settings.
7.
In the Chapter Start field, enter page numbers on which to start new chapter sections.
Enter page numbers as comma-separated values (for example: 4,9,17) to designate the
start of each new chapter. This feature forces each starting page to use a right-side page,
adding a preceding left-sided blank, if necessary.
N
OTE
:
It is not necessary to enter the first page, and page numbers refer to the
numbering of the original document. If you use the Chapter Start feature, all media
specified in the Paper menu per chapter must share the same dimensions (for example:
all Letter, all Tabloid, or all A4).
8.
Click OK.
The Job Properties dialog box appears.
9.
Click OK to close the Job Properties dialog box and apply the Mixed Media settings to
the job.






























