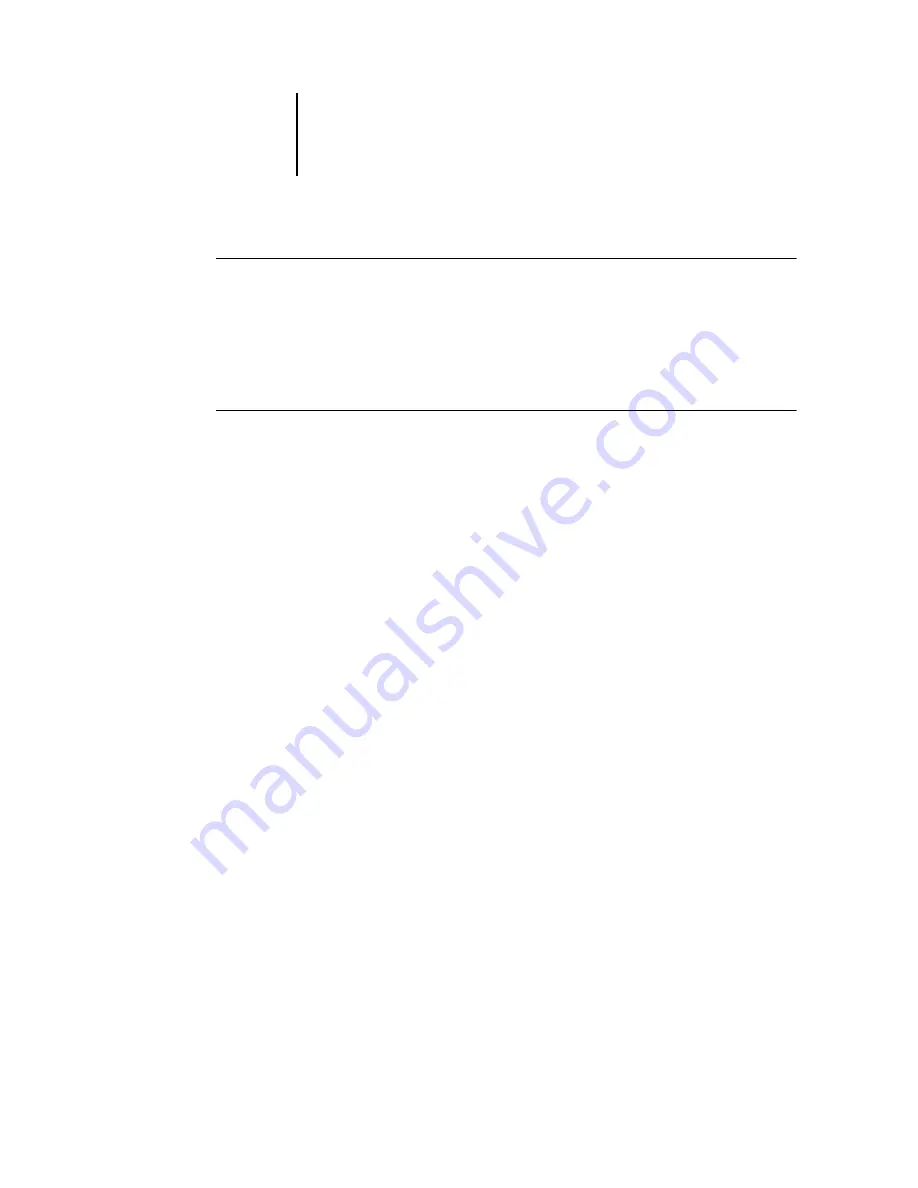
5
5-10
Using DocBuilder Pro
T
O
USE
THE
V
IEW
MENU
•
Click the View menu and choose a zoom percent.
To preview the entire surface, click the View menu and choose Fit Page.
N
OTE
:
The View menu changes only the appearance of pages, not their actual content.
To change the scaling of pages in finished output, change the Scale area settings.
T
O
SPECIFY
A
CUSTOM
ZOOM
VALUE
1.
Click the View menu at the bottom of the Imposition window.
The current zoom value appears in the Zoom dialog box.
2.
Specify a new zoom value.
Enter a new zoom value or select a value from the menu.
3.
Click OK or press Enter to confirm the new value.
The window reflects the change immediately.
Viewing the sheets
Use the Pan tool to drag the entire preview around in the window. For example, if you
are working with many pages on a large sheet, you can use this tool to drag a particular
portion of the sheet into view.
At the bottom of the window, you can manipulate the content view using a standard
scroll bar or the Surface menu. The Surface menu opens the Go To Surface dialog box,
which allows you to specify numerically the surface to display in the preview area.






























