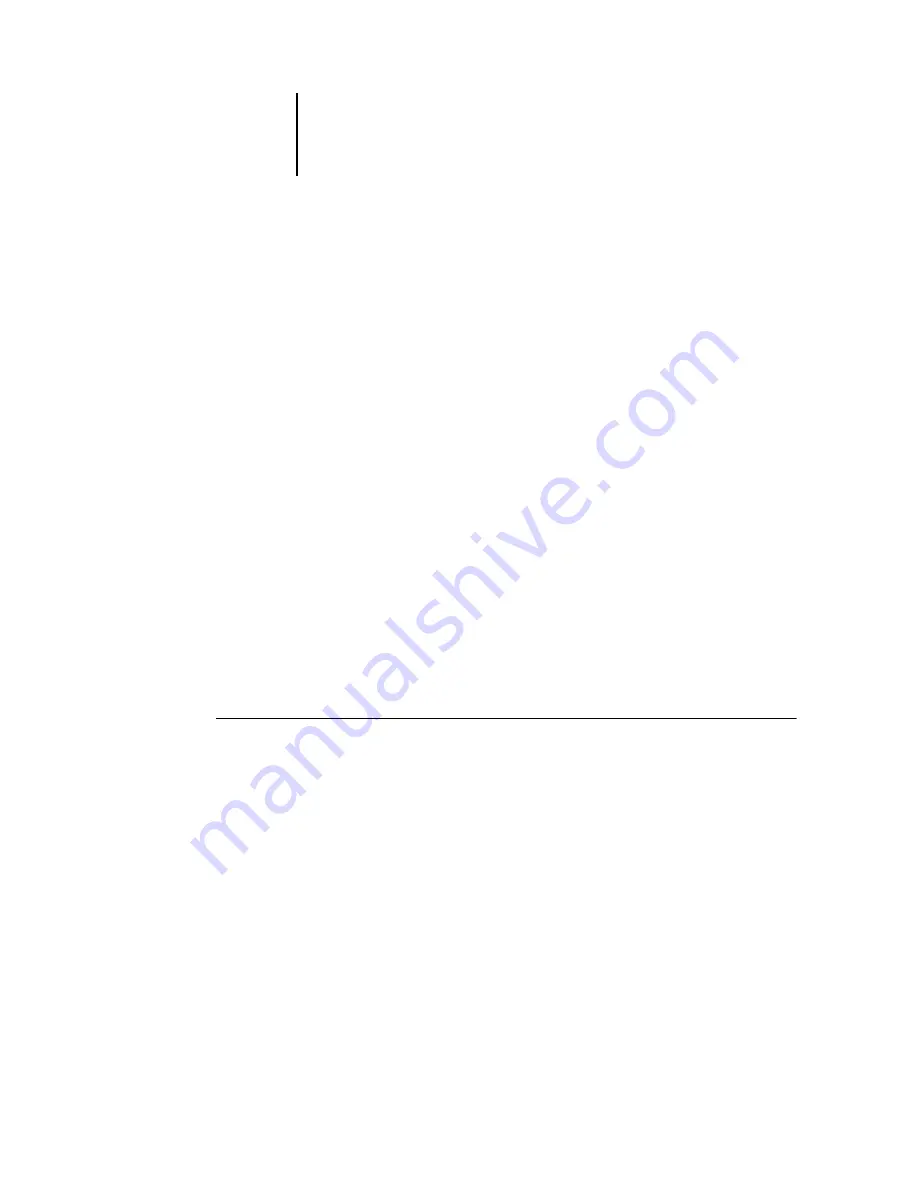
1
1-23
Setting up PostScript or PCL printing with Windows NT 4.0
11.
Type a name for the Fiery X3e in the Printer name field and indicate whether you want
to make it the default printer. Click Next.
12.
Indicate whether you want the printer installed as a shared printer, and click Next.
If you select Shared, enter a Share Name for the printer and select the operating
systems used by client computers. For information on shared printers, see the
13.
Click No to postpone printing a test page and click Finish.
When installation is complete, the Printers window is displayed with an icon for the
newly installed printer.
Configuring installed options
After you have completed the printer driver installation, you must configure the
Fiery X3e to reflect the options installed on the copier/printer. This allows the
Fiery X3e to take advantage of the copier/printer options. You can configure the
options manually; or for TCP/IP network connections, you can use the Two-Way
Communication feature to configure the options automatically.
Configuring installed options manually
The following procedure describes how to manually configure the Fiery X3e for the
options installed on the copier/printer.
T
O
CONFIGURE
INSTALLABLE
OPTIONS
FROM
THE
P
OST
S
CRIPT
PRINTER
DRIVER
FOR
W
INDOWS
NT 4.0
1.
Click Start, choose Settings, and then choose Printers.
2.
Right-click the Fiery X3e icon and choose Properties from the File menu.
3.
Click the Configuration tab.
4.
Select an installed option from the Available Options list.






























