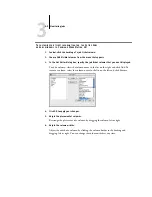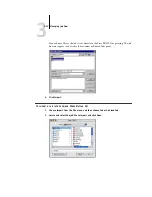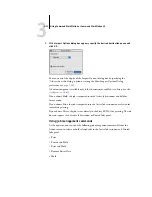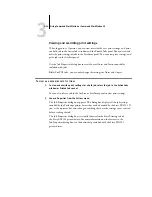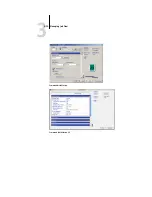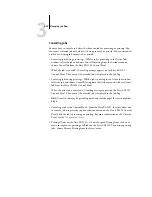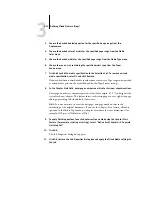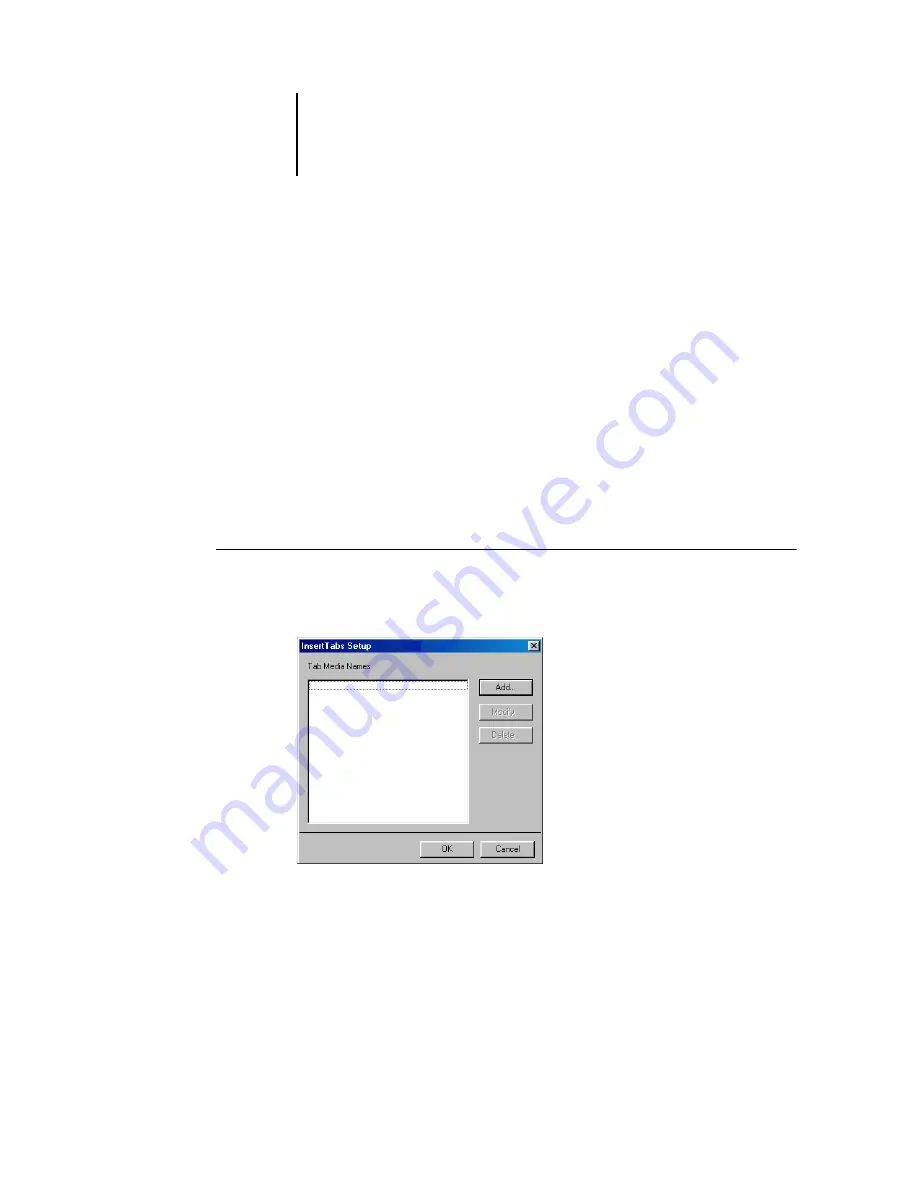
3
3-22
Using Command WorkStation or Command WorkStation LE
Inserting tab media*
The Insert Tabs feature in Command WorkStation allows you to automatically insert
tab pages throughout a job. This feature offers templates you can customize for
various sizes and types of tab media stock. The tab placement settings apply to all
tab-specified jobs. Users can insert the tab text and override text attributes on a
per-job basis.
After the tabs have been inserted, they become part of the job. A document preview
window displays the entire job in thumbnails and lets you edit the text of selected tabs,
as well as drag tab pages to reorder them.
Before tab pages can be inserted into a job, the Command WorkStation administrator
must set up templates for the tab media and text attributes.
T
O
SET
UP
I
NSERT
T
ABS
*
1.
In Command WorkStation, choose Insert Tabs Setup from the Server menu.
The Insert Tabs Setup dialog box appears.
2.
Click Add to create a new template.
In the Create Tab Setting dialog box, enter tab settings and text attributes and assign a
name to this template.
Summary of Contents for Fiery EX2101
Page 1: ...Fiery EX2101 for Xerox 2101 JOB MANAGEMENT GUIDE ...
Page 16: ......
Page 26: ......
Page 75: ...3 3 15 Managing job flow Command WorkStation Command WorkStation LE ...
Page 146: ......
Page 168: ......
Page 198: ......
Page 204: ......
Page 214: ......