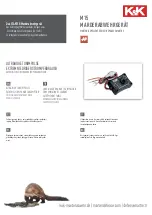U
SING
THE
E-8100
36
On each of these lists, you can scroll up and down one line at a time, or advance to the top or
bottom of the job list. Select a job, and choose the appropriate button to Print, Print and
Hold, Delete, or display the Properties of the job. On the Properties tab, you can change the
number of copies, but not any other job properties.
Tools tab
The Tools tab allows you to perform tray alignment and calibration.
Scan tab
The Scan tab allows you to scan documents. For more information, see
Utilities
.
Tray Alignment
Adjust the placement of text and images on a page so that they are correctly aligned on the
sheet of paper and both sides of a duplex sheet have the exact same alignment. For more
information about this function, see
Utilities
.
Calibration
Calibrate the E-8100 using ColorCal. For more information, see
Color Printing
.