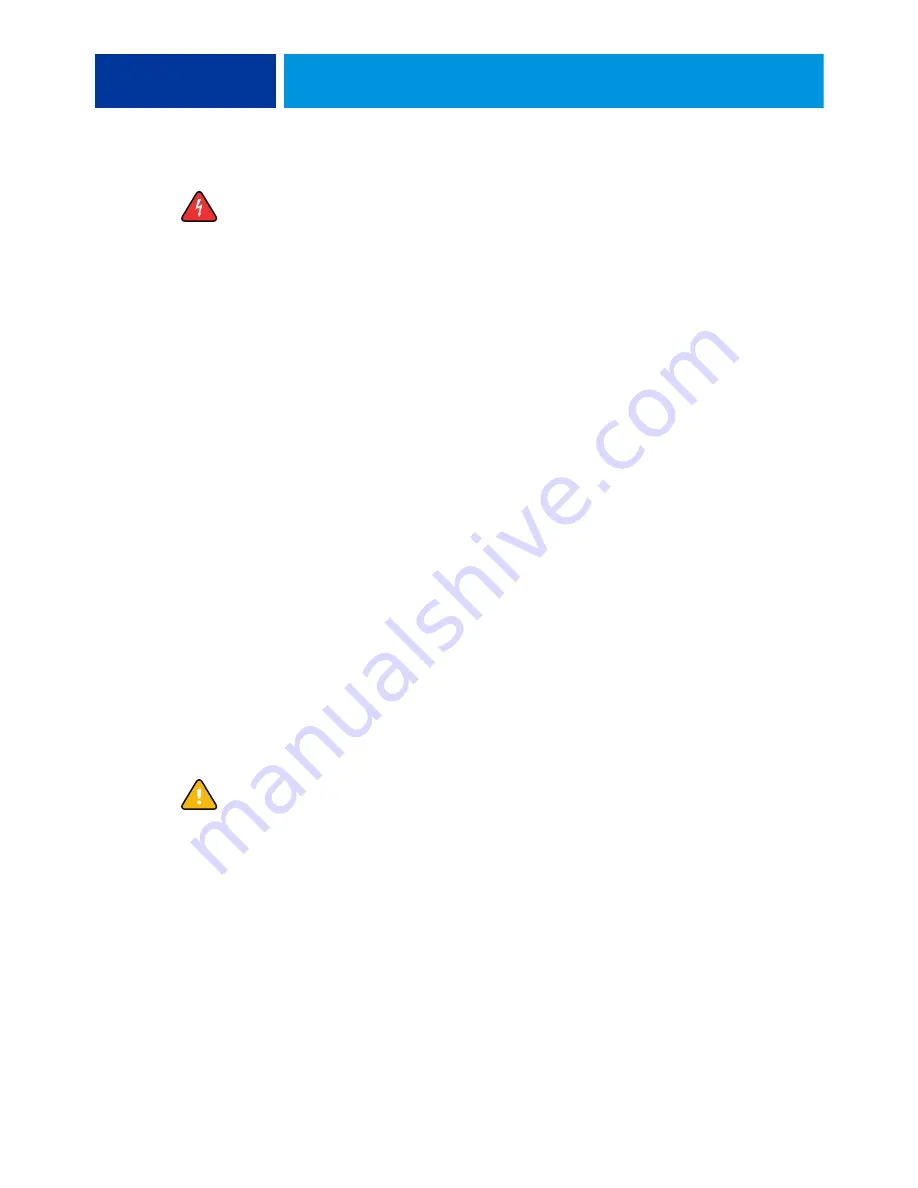
P
REFACE
18
Short Circuit Protection
WARNING:
This product relies on the building’s installation for short-circuit (overcurrent) protection. Ensure that a fuse or circuit
breaker no larger than 120 VAC, 15A U.S. (240 VAC, 10A international) is used on the phase conductors
(all current-carrying conductors).
ATTENTION :
La protection contre les courts-circuits (surtension) du produit est assurée par l’installation électrique du local où il
est installé. S’assurer qu’un fusible ou un disjoncteur inférieur ou égal à 120 V CA , 15 A aux Etats-Unis (240 V CA, 10 A dans les
autres pays) est utilisé pour les conducteurs de phase (conducteurs de courant).
AVVERTENZA:
La protezione contro i short-circuit (sovracorrente) del prodotto dipende dall’impianto elettrico dell’edificio in cui
è installato. Accertarsi che sui conduttori di fase (che portano la corrente) venga utilizzato un fusibile o interruttore non superiore a
120 Vc.a., 15 A negli Stati Uniti (240 Vc.a., 10 A internazzionale).
WARNUNG:
Dieses Produkt ist darauf angewiesen, dass im Gebäude ein Kurzschluss- bzw. Überstromschutz installiert ist. Stellen
Sie sicher, dass eine Sicherung oder ein Unterbrecher von nicht mehr als 240 V Wechselstrom, 10 A (bzw. in den USA 120 V
Wechselstrom, 15 A) an den Phasenleitern (allen stromführenden Leitern) verwendet wird.
DVERTENCIA:
Este producto depende de la instalación del edificio en lo relativo a la protección frente a cortocircuitos
(sobretensión). Asegúrese de utilizar un fusible o un interruptor de circuito que no sea de más de 120 V CA, 15A en EE.UU. (240 V
CA, 10A internacional) en los conductores de fase (todos los conductores que transportan corriente).
ADVERTÊNCIA:
Esse produto depende da instalação de proteção contra curto-circuito (sobrecarga) do edifício. Assegure-se de que
um fusível ou disjuntor de até 120 VAC, 15A U.S. (240 VAC, 10 A internacional) seja usado nos condutores de fase (todos os
condutores de corrente).
WAARSCHUWING:
Dit apparaat wordt tegen kortsluiting (overstroom) beveiligd via de elektrische installatie van het gebouw.
Zorg ervoor dat de fasegeleiders (alle stroomvoerende geleiders) beveiligd zijn met een zekering of stroomonderbreker met
een maximale capaciteit van 120 V wisselstroom, 15 A in de V.S. (240 V wisselstroom, 10 A internationaal).
Tools you will need
To install or service the E-8100, you will need the following tools and parts:
• ESD wrist grounding strap and antistatic mat
• Flathead screwdriver
• #0, #1, and #2 Phillips head screwdrivers
• Needlenose pliers
• E-8100 documentation, including the customer media pack and any related
service bulletins
Avoid touching magnetic tools to storage media such as hard disk drives. Contact between
magnetic tools and magnetic storage media may result in data corruption.






























