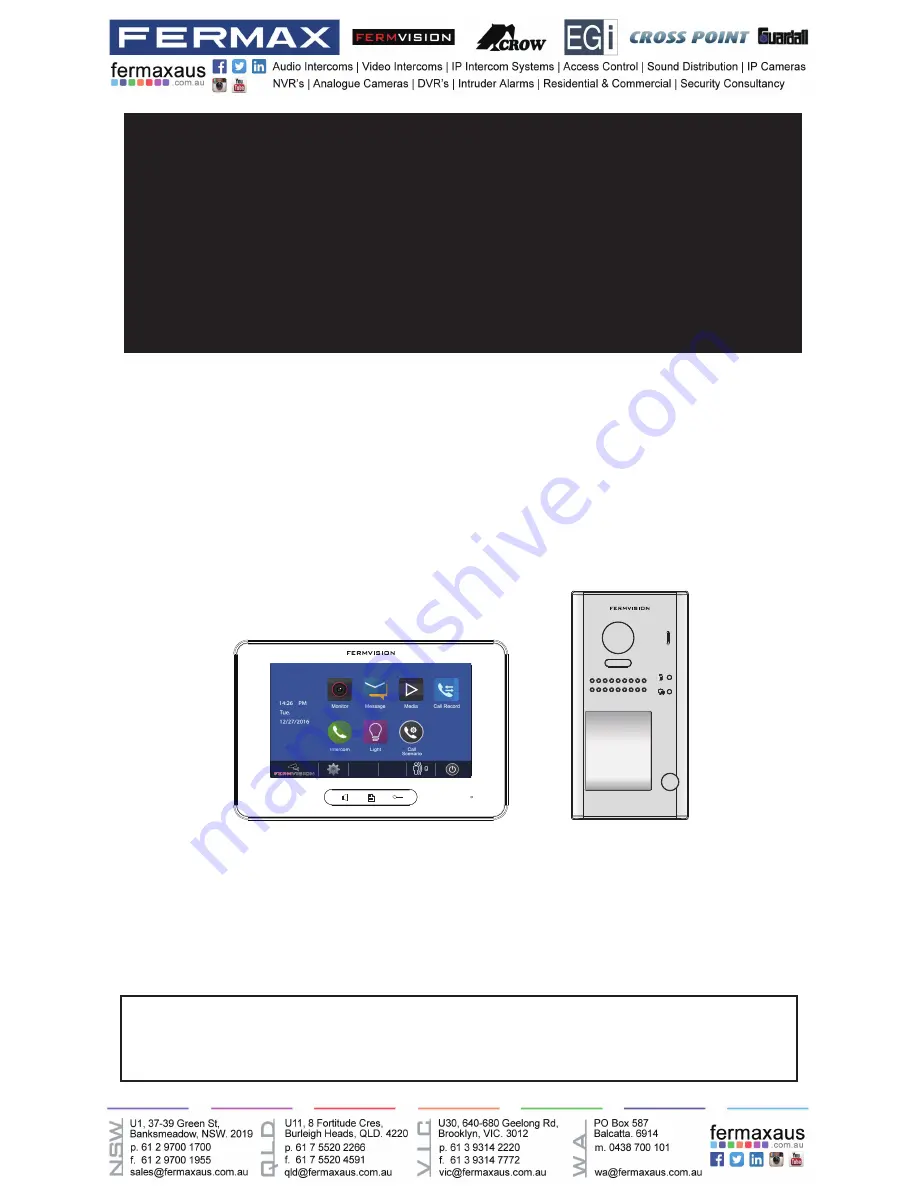
-1-
USER MANUAL
FVI-6013MEM
FVI-6022C
FVI-6040-V2
2 WIRE SYSTEM
VIDEO DOOR PHONE SYSTEM
• Please read this manual carefully before using the product you purchase,and keep it well for future
use.
• Please note that images and sketch maps in this manual may be different from the actual product.

















