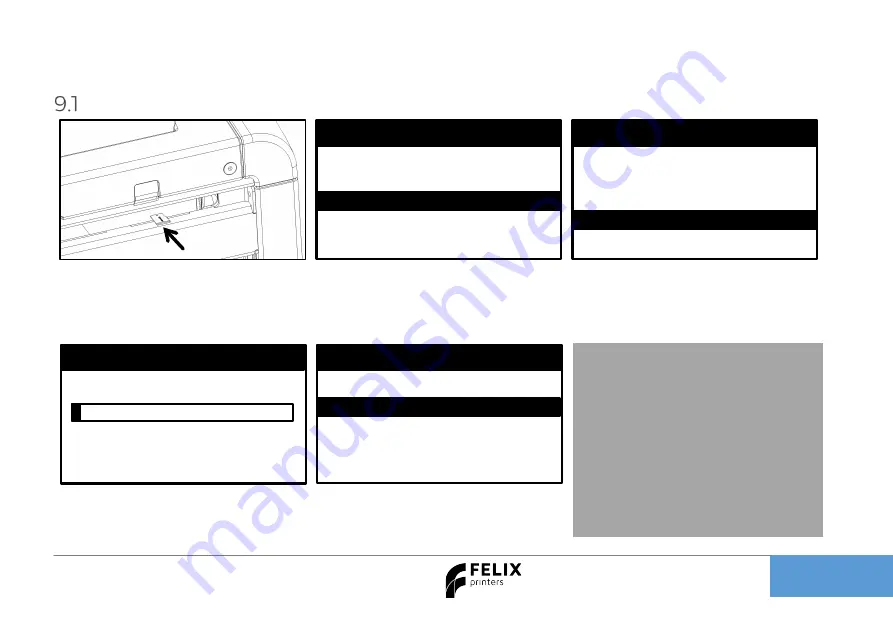
Quick Start Guide FELIX Pro 3
Page
17
9
Print stand alone with a micro SD card
E1:143°C E2:44°C B:47°C
1_Print_Gadget.gcode
0.0%
Heating up...
Make sure the provided SD card is
inserted into the FELIX Pro 3 on the
backside of the printer.
Press 1_Print_Gadget
file for a single
color print. (20 minutes) or
2_Print_Key_Chain_dual ( 40 minutes.)
for dual color.
E1:21°C E2:21°C B:21°C
Back
Control
Settings
Enter the menu and press Print menu.
E1:21°C E2:21°C B:21°C
Back
2. Print files
3.User Manual
>1_Print_Gadget.gcode
2_Print_Key_Chain_dual.
IMPORTANT:
Printing via SD card is recommended
for long prints. It is more reliable
compared to printing via USB cable.
Clean/prepare the print bed before
starting a print.
Never leave the printer before visually
seeing that first layer is printed
Correct
Always use filament accessories for
proper filament guiding and long
lifetime of hot-end.
Printer first warms up before motion
starts, takes about 2 to 10 minutes
depending on required temperatures
E1:185°C E2:43°C B:55°C
Back
>Cancel Print
Pause Print
Change Filament
Z-Offset: 0.00mm
If you want to Stop Printing, press
rotary button and select Cancel print.

























