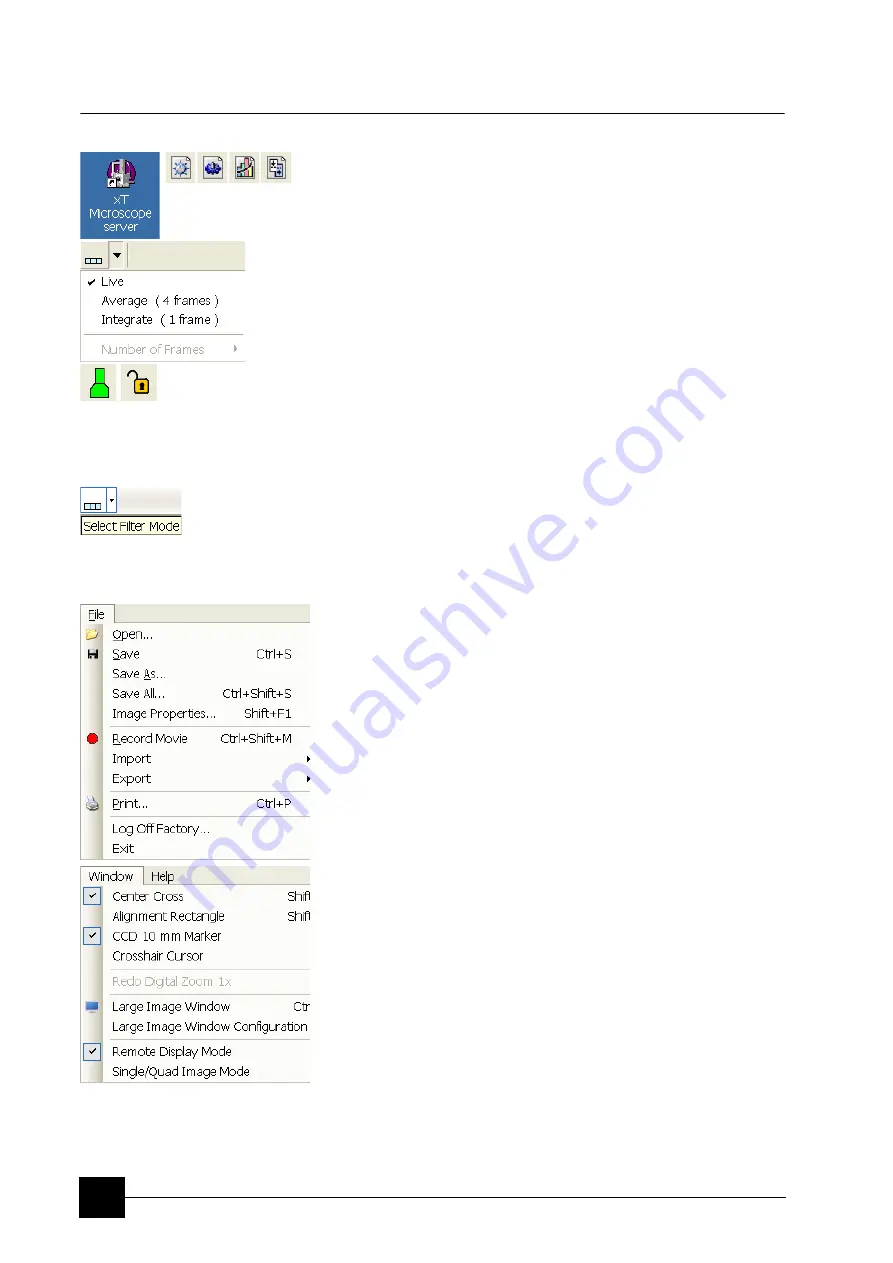
Software Control:
Software Interface Elements
4-2
Software Interface Elements
ICONS
Icons are small symbols indicating a specific software application.
Double-click the icon to activate the program.
There are also
functional icons
in the
toolbar for selecting some
software functions quickly. Clicking causes it to press in and activate,
clicking it again or clicking another one (depending on a particular
case) causes it to spring out and deactivate.
Some functional icons have additional down-arrow next to the right
side. Clicking the arrow displays a pull-down menu with choices, while
clicking the icon performs a particular function (cyclic changeover of
choices, setting the default parameters etc.).
There are also some
informational icons
in the status field, for
instance, that indicate some particular system status.
TOOL-TIPS
This functionality activates when the cursor is left over an item on the
user interface for more than two seconds. A short explanation of the
item appears until the cursor is moved away from the item.
PULL-DOWN MENUS
The microscope uses menu-oriented software; you perform functions
by choosing items from the
Menu bar
. The Menu bar selections
contain pull-down menus that display grouped listings of available
commands or settings. Some menu items are shown in grey and
cannot be selected because of the system immediate condition.
Pull-down menu selections followed by the ellipsis (…) indicate, that a
dialogue box will display (the same behaviour occurs when the
selection is a command). Selections with a right arrow indicate that an
additional submenu of choices will display. If a selection is a
parameter value, the new value is updated immediately and a check
mark appears in the pull-down menu.
Using the Mouse
The click / right-click / wheel-click represents click with the left / right /
wheel mouse button on the item throughout this manual. The press /
right-press / wheel-press means clicking and holding the mouse
button during the action.
Press the menu bar item, drag the cursor down to a desired selection
and then release the mouse button.
Using the Keyboard
Press ALT plus the underlined letter (for example,
ALT + F
for the File
menu), and then select from the choices with the click or with the up /
down (left / right for submenus) arrow keys.
Some often-used commands can quickly be activated with the use of
shortcut keys (a combination of simultaneously pressed keys) at any
time. This possibility is given by a particular button combination on the
right side of the pull-down menu adjacent to the appropriate command.
Summary of Contents for Quanta FEG 250
Page 8: ...C vi...
Page 28: ...System Operation Quanta FEG System States 3 10...
Page 108: ...Alignments 1 Gun Alignment 6 6...
Page 114: ...Alignments 154 Water Bottle Venting 6 12 154 Water Bottle Venting...
Page 152: ...System Options Automatic Aperture System 9 4...
Page 154: ...System Options Nav Cam 9 6 401 NAV CAM AUTOBRIGHTNESS...
Page 177: ...System Options Cooling Stage Waterless Cooling Stage 9 29...






























