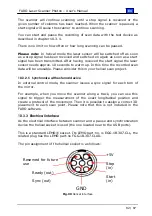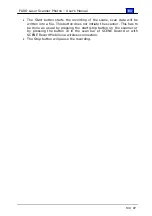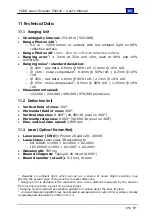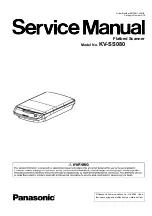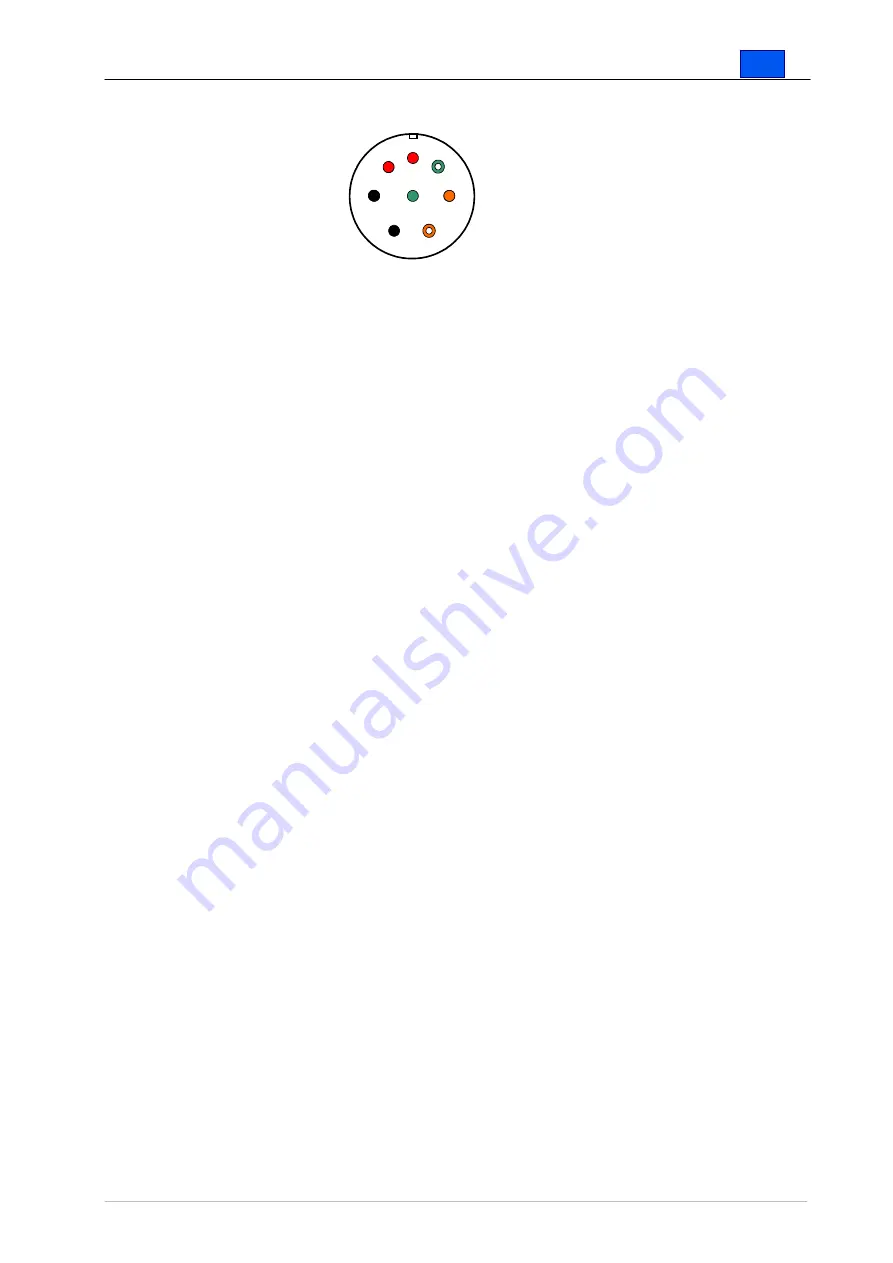
En
FARO Laser Scanner Photon – User’s Manual
78 / 87
Fig.96 Data and power cable - pin assignment
10.3
Helical scan mode (option)
10.3.1
Introduction
The helical scan mode is an optional operation mode of the FARO Laser
Scanner Photon. Please contact FARO customer service or sales to get
information about how to purchase this optional feature.
The helical scan mode has the following behavior:
•
No horizontal turning of the scanner.
•
Possibility to split the continuous stream of scan point data into
several files.
•
Possibility to pause the stream of scan point data.
•
Possibility to synchronize with an external device, for example in order
to capture the exact longitudinal movement of the scanner.
Please note that the scanner does not know whether it is operated stationary
or moved along a track. Therefore the recorded scan points don’t have the
full 3D information.
10.3.2
Operation
10.3.2.1
No Horizontal Turning
First, the horizontal turning has to be switched off in the
scanner parameter
dialog of SCENE Record on tab S
can Area
. Here you have to enter 0 in the
angular area for both, the horizontal start and the horizontal end angle.
1
3
4
5
6
8
7
2
Soldering Side View
(1)
+24 V
(7)
+24 V
(6)
GND
(5)
GND
(4)
LAN1 TX+
(3)
(2)
(8)
LAN4 RX-
LAN3 RX+
LAN2 TX-