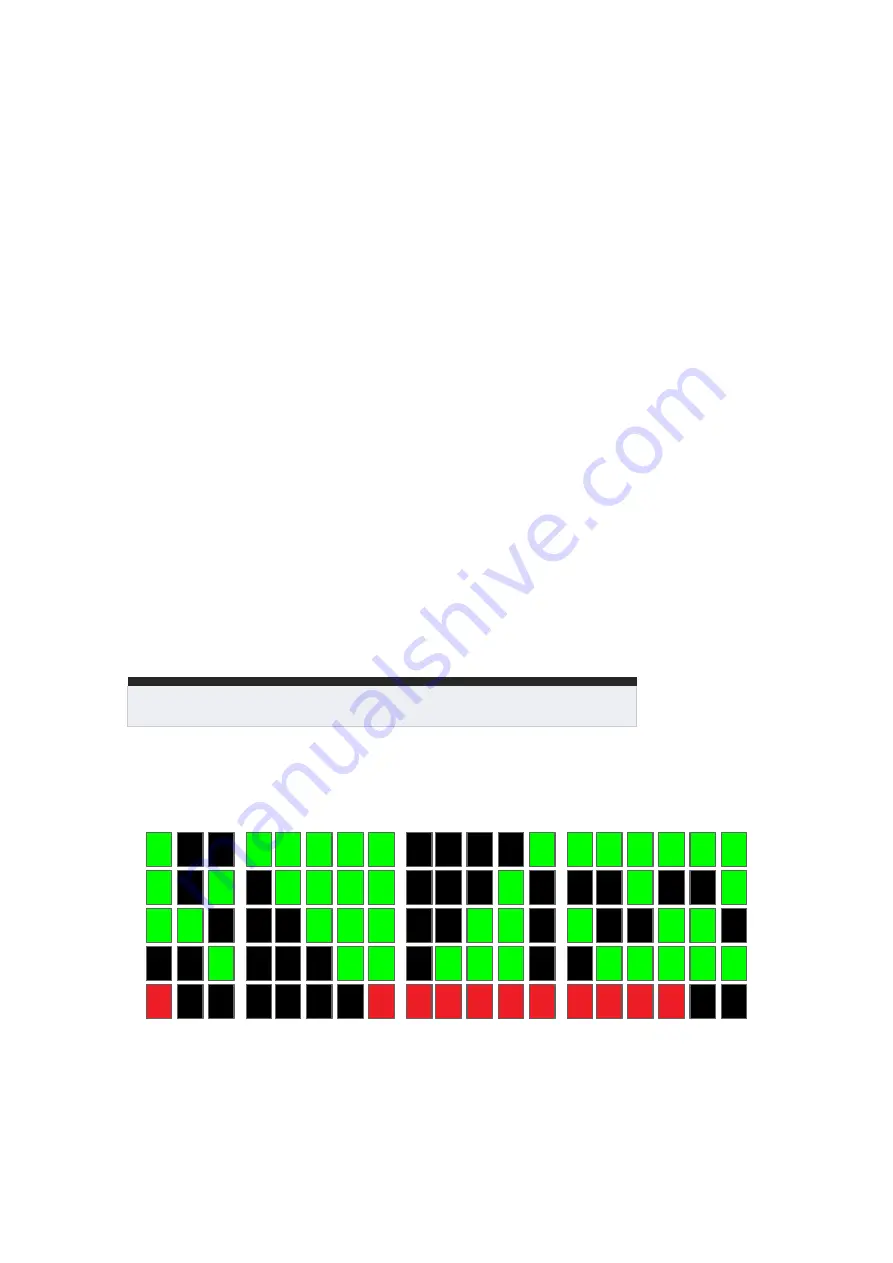
12
MECHA User’s Guide
v.06
© 2021 FANOTEC
When MECHA is in AP or AP+STA mode, it broadcasts a SSID with a specific
name - the default name contains the word "MECHA" in it - to which the
smartphone can be connected using a password, which is 12345678 by
default.
Once the smartphone is connected to MECHA SSID, the MECHA UI can be
accessed in browser at 192.168.8.1
When MECHA is in STA or AP+STA mode, it can also connect to the SSID of a
particular network, other than MECHA’s own SSID, and as a result the User
Interface of MECHA can also be accessed at the address given in that
particular network, like this: 192.168.1.100
As a note, the particular network can be managed by the smartphone itself,
if on smartphone a hot-spot is enabled and MECHA can connect to it (more
on that later).
If, for any reasons, the address of the MECHA UI cannot be known, MECHA
has a way to show the address of the UI, if one of these codes is entered
using MECHA’s buttons:
● 321<
will show on LEDs the last part of the UI address, like .100
● 323<
will show on LEDs the full UI address, like 192.168.1.100
Table of Equivalences: LEDs ‒ Characters
The conventions of how the numbers and symbols are shown on LEDs are
featured in this table.
! . : 1 2 3 4 5 6 7 8 9 0 AB C D E F
Summary of Contents for MECHA C1
Page 1: ...i MECHA User s Guide v 06 2021 FANOTEC March 29 2021 C1 USER S GUIDE ...
Page 15: ...15 MECHA User s Guide v 06 Single Axis 2021 FANOTEC Part 1 MECHA Single Axis ...
Page 56: ...56 MECHA User s Guide v 06 Dual Axis 2021 FANOTEC Part 2 MECHA Dual Axis Combo DAC ...
Page 58: ...58 MECHA User s Guide v 06 Dual Axis 2021 FANOTEC ...
Page 113: ...113 MECHA User s Guide v 06 2021 FANOTEC Appendix ...



























