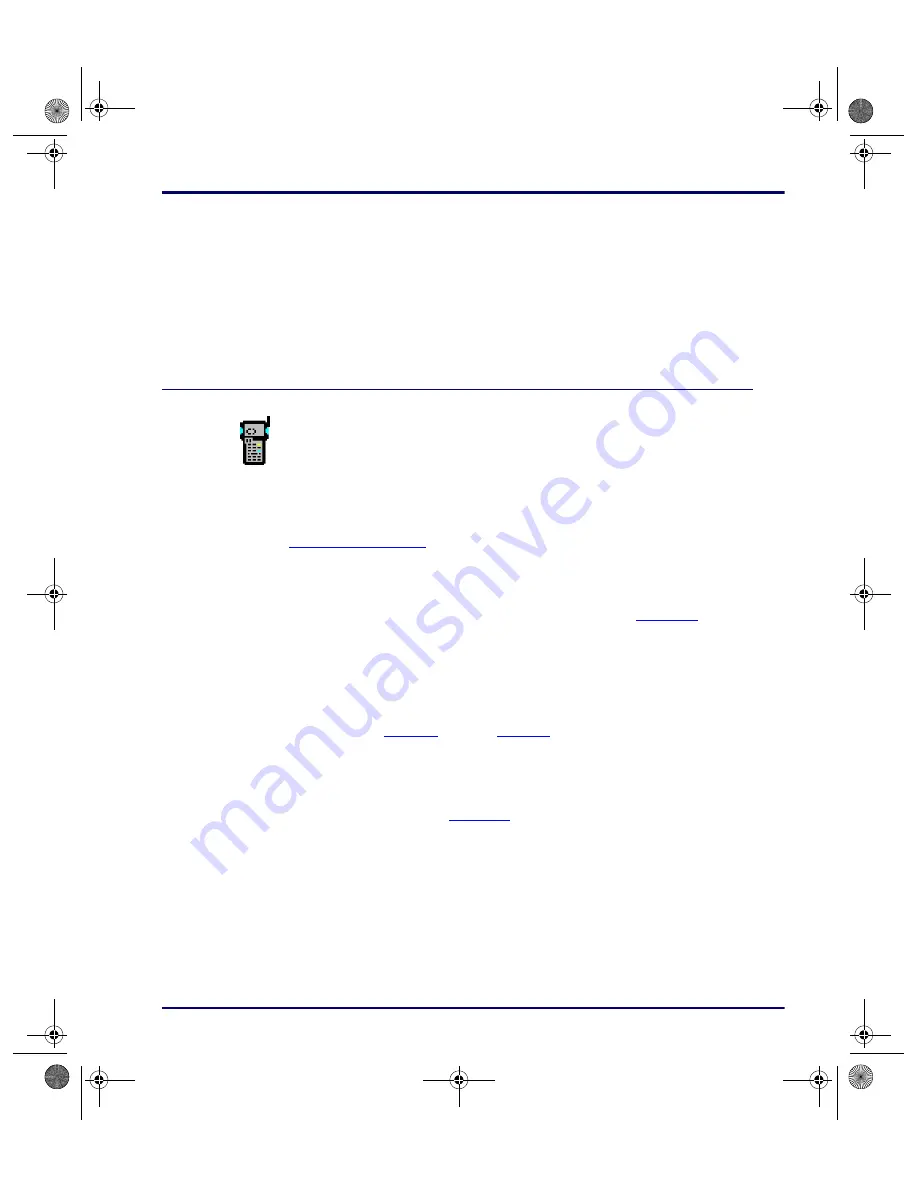
Using the Falcon Configuration Utility
Advanced User’s Guide
2-3
13.
Continue following the instructions in the dialog boxes, replacing the
first disk with the second, and then the third disk.
14.
When the installation is complete, click on the
Finish
button in the
final window.
Using the Falcon Configuration Utility
To start the
Falcon Configuration
utility, double-click on the
FALCON
icon
in the program group. The first screen that appears is the main menu.
Main Menu
This menu provides access to all the configuration settings for the Falcon
(
Default
1.
Select this option to load the original factory configuration into the
Falcon unit. The Configuration utility prepares files to be transferred to
the Falcon and opens the
Important
dialog box (
2.
Check the file lists in both sections of the dialog box to see if they are
correct and complete.
3.
To add, delete, or rename files, select
Cancel
from the dialog box.
4.
Use the
Custom
selection in the main menu to build custom lists.
(Refer to
through
for instructions to create custom
configurations.)
5.
If the file lists in the dialog box are correct, make sure the Falcon unit is
properly connected to the serial port specified in the
Comm Settings
dialog box (refer to
).
6.
Run the
ld.bat
file on the Falcon.
advuser.book Page 3 Friday, September 27, 2002 4:22 PM






























