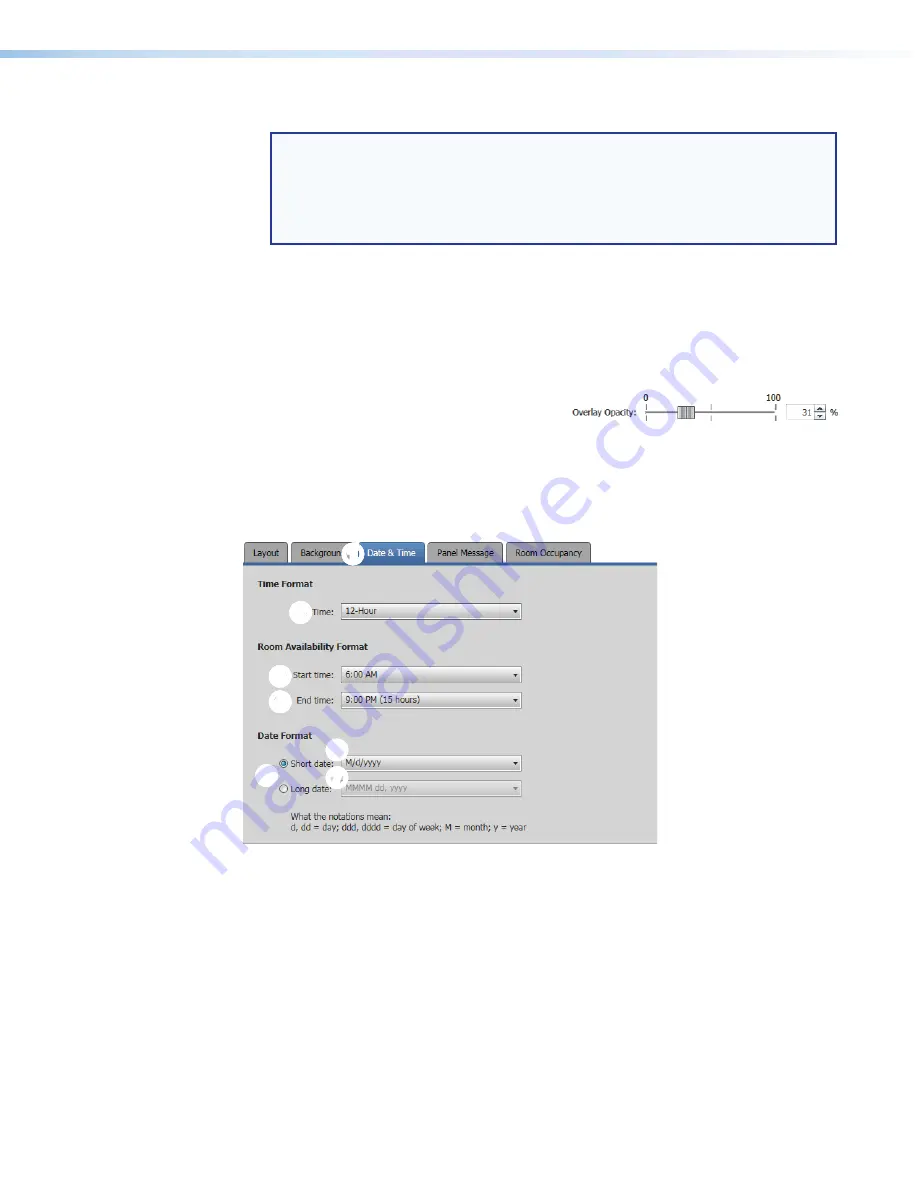
Room Scheduling System • Room Agent Installation and Configuration
41
Assign or change a background image as follows:
NOTE:
Room Agent software and the scheduling system support image files with
the following traits only:
•
JPEG or PNG format
•
800x480 resolution
•
8-bit color
1.
Click the
Change
Image
...
button (see
3
on the previous page). The
Open
dialog box opens.
2.
Navigate to the folder where you saved the background image file. Select the file
(see
1
on the previous page).
3.
Click
Open
(
2
). The
Open
dialog box closes and the newly assigned background
image is displayed in the preview pane (see
4
Overlay Opacity
) —Click
and drag this fader control or type a value
directly in the field to set the opacity of any displayed background image.
Date & Time tab
If necessary, click the
Date
&
Time
tab (see figure 43,
1
) to make changes to the date and
time format.
5
5
5
5
5
5
5
5
5
5
6
6
6
6
6
6
6
6
6
6
7
7
7
7
7
7
7
7
7
7
1
1
1
1
1
1
1
1
1
1
2
2
2
2
2
2
2
2
2
2
3
3
3
3
3
3
3
3
3
3
4
4
4
4
4
4
4
4
4
4
Figure 43.
Panel Design Pane, Date & Time Tab
2
Time Format, Time: drop-down list
— Use this drop-down list to select among
12-Hour
(
1:30
PM
, for example),
24-Hour
US
(
13:30
),and
24-Hour
International
(
13.30
).
3
Room Availability Format, Start time: drop-down list
— Use this drop-down list to
select the start time of room availability display, in half-hour increments.
4
Room Availability Format, End time: drop-down list
— Use this drop-down list to
select the end time of room availability display, in half-hour increments. The menu also
shows the quantity of time the room availability is displayed.
5
Date Format radio buttons
— Use these radio buttons to select the format to display
on the panel. After you select either
Short
date
or
Long
date
, the associated drop-
on the next page) becomes available for selection.






























