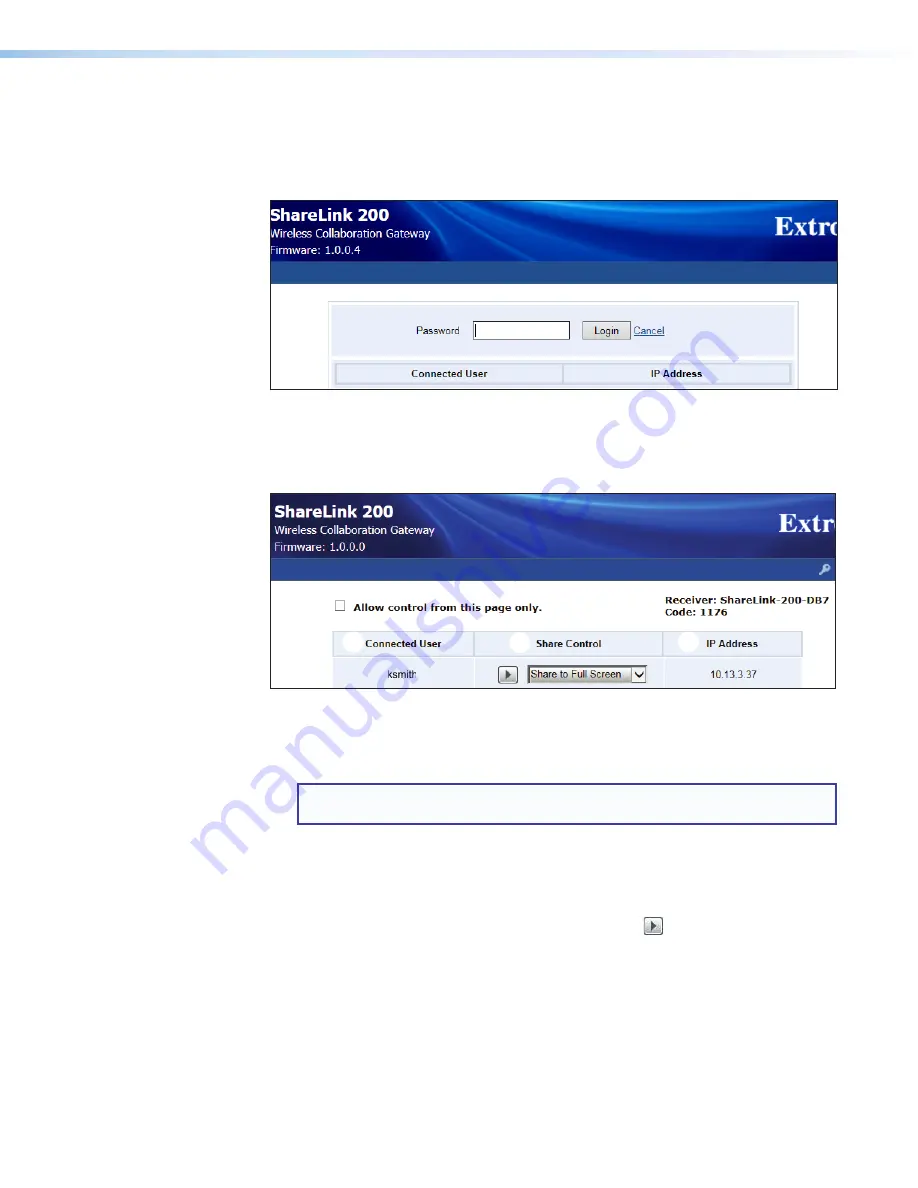
ShareLink 200 • Using the Embedded Web Pages
29
Moderating a Presentation
Moderator Mode allows a single user to control the presentation of all connected users. To
moderate a presentation:
1.
Click
Moderate Presentation
on the landing page. The login page appears:
Figure 30.
Login Page
2.
Enter the password and click
Login
. The default password is “
moderate
”.
This password can be changed (see
on page 40).
After login, the following page appears:
1
1
2
2
3
3
4
4
Figure 31.
Moderator Page
1
Allow control from this screen only
— This option is unchecked by default,
meaning that moderator control is disabled and all connected users are free to
share content. Check the box to allow control to the moderator only.
NOTE:
Individual users may choose to stop showing their screen by selecting
the stop button from the client software on their device.
2
Connected User
— This column shows the user names of all users connected to
the ShareLink 200.
3
Share Control
—
This column allows the moderator to do the following:
•
Play or stop a user presentation
: Click play (
) in the Share Control
section next to the Connected User that you wish to present. The row becomes
green and the play button becomes a stop button. Click the stop button to
stop sharing content.
•
Choose where on the screen to display the presentation
(full screen,
top left, top right, bottom left, or bottom right): Click the drop-down menu
and select where to display the presentation (
Share to Full Screen
is
selected by default).
4
IP Address
— This column shows the IP Address of each connected user device.















