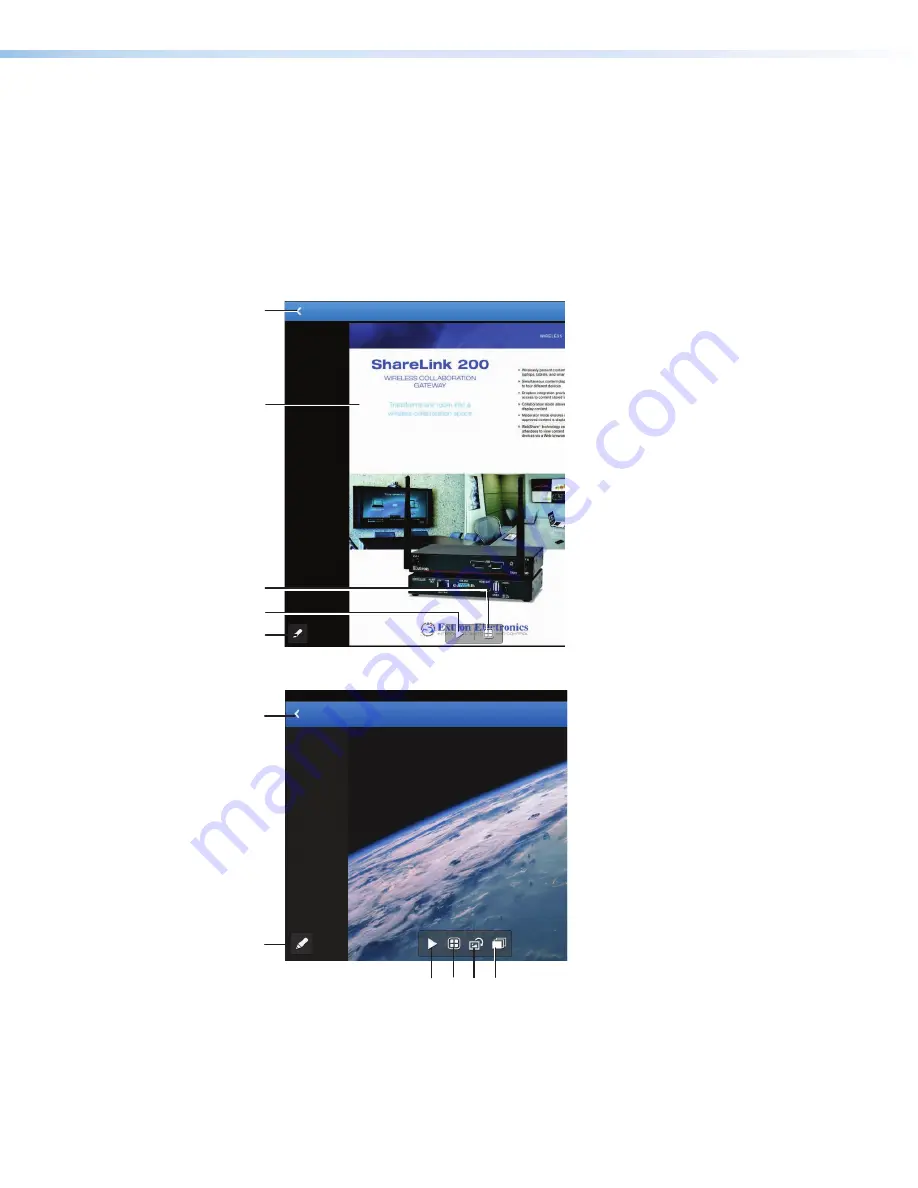
ShareLink 200 • Operation Using a Mobile Device
21
Present the Document or Photo
1.
Open MirrorOp and select
Document
or
Photo
on the main menu, depending on your
file type. All recognized document and photo files (and folders containing these files) are
displayed.
2.
Select the folder containing the file you wish to present, and select the desired file. The
presentation screen appears as shown in figure 18 (for documents) and figure 19 (for
photos).
3.
Select the play button (
4
on figure 18, and
3
on figure 19) to begin presenting. The
play button becomes a pause button, which can be pressed to stop the presentation.
2
2
1
1
3
3
4
4
5
5
1
1
2
2
3
3 4
45
5 6
6
Figure 18.
Document View Screen
2
2
1
1
3
3
4
4
5
5
1
1
2
2
3
3 4
4 5
5 6
6
Figure 19.
Photo View Screen
1
Back
– Exit document and return to
the previous screen.
2
Document view screen
– this
section is displayed during
presentation.
3
Quadrant view
– choose whether
to present the document
full-screen (default) or on a quadrant
(top left, top right, bottom left,
or bottom right) for multiple user
presentations.
4
Play
– start or stop presentation
5
Annotation tool
– allows the
presenter to make annotations on
the document during presentation
(see
on
page 25).
1
Back
– Exit document and return to
the previous screen.
2
Annotation tool
– allows the
presenter to make annotations on
the image during presentation (see
on page 25).
3
Play
– start or stop presentation
4
Quadrant view
– choose whether
to present the image full-screen
(default) or on a quadrant (top left,
top right, bottom left, or bottom
right) for multiple user presentations.
5
Rotate
– rotate the image
clockwise.
6
Slideshow
– tap this button to start
a slideshow of all the images in the
current folder.























