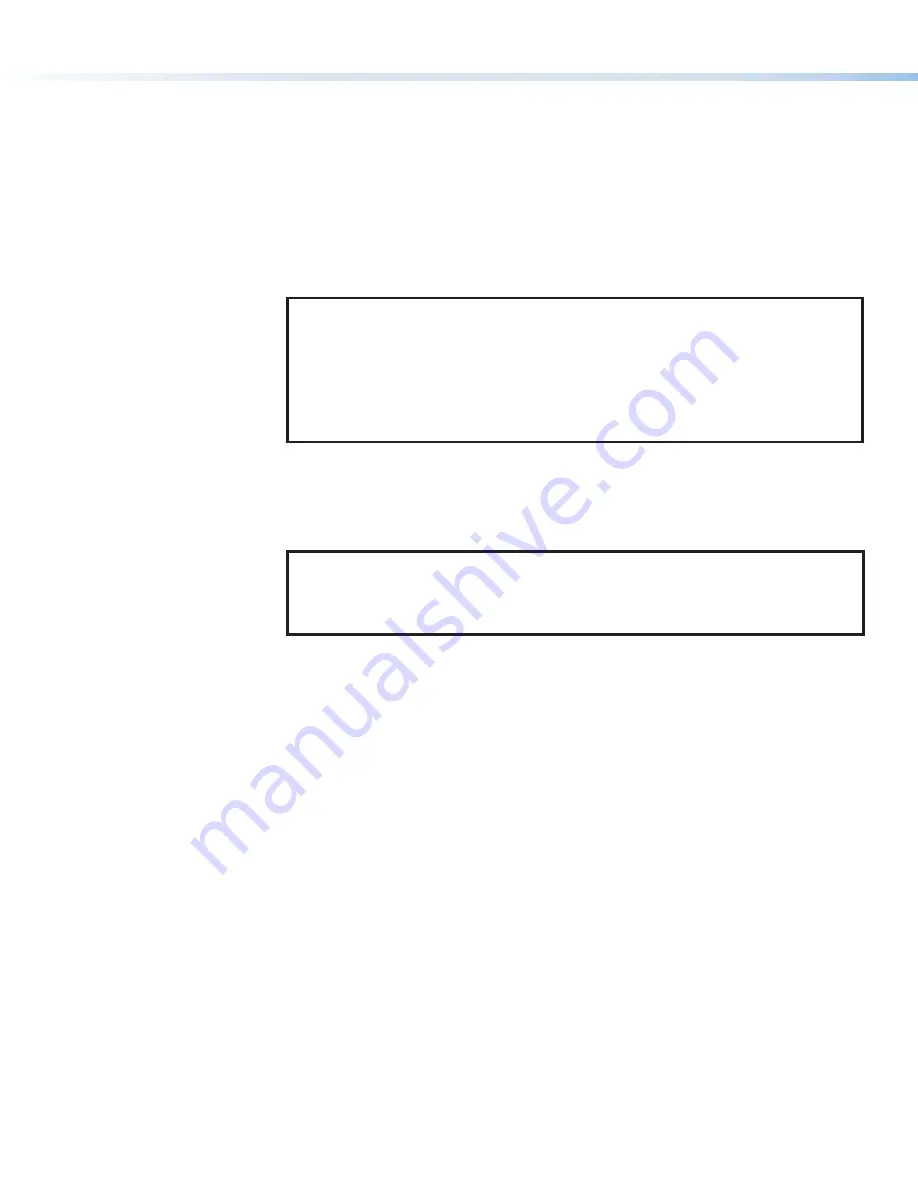
12
IPL EXP I/O Series • Setup Guide (Continued)
Reset Modes: a Brief Summary
The expansion interfaces offer the following reset modes:
•
Run Factory Boot Code:
Press and hold the
Reset
button while applying power to the unit. Keep holding the button
down until the Power or Reset LED blinks twice, or for 6 seconds, then release the button. The
LED blinks slowly during bootup. The expansion interface runs the factory boot code (rather
than full firmware). Upload new firmware to the unit (see “Updating the Firmware” in the user
guide for details).
•
Use this mode to temporarily boot up the unit running only the factory boot code, then
install the desired firmware.
•
Use this in the event that a firmware update has failed or if incompatibility issues arise with
user-loaded firmware.
NOTES:
•
Do not
continue to operate the expansion interface using only the factory boot code.
The unit requires a full firmware package in order to be fully operational. If you want
to use the firmware version with which the unit shipped, you must upload that version
again (see the
Global Configurator Help File
or
Toolbelt Help File
for firmware upload
instructions).
•
To return the unit to the firmware version that was running prior to the reset, cycle
power to the unit instead of installing new firmware.
•
Toggle DHCP Client
:
Press the
Reset
button five times (consecutively). Release the button. Do not press the button
within 3 seconds following the fifth press. Use this mode to enable or disable the DHCP client
for the LAN port.
•
The Power or Reset LED blinks 6 times if the DHCP client is enabled.
•
The Power or Reset LED blinks 3 times if the DHCP client is disabled.
NOTES:
•
By default DHCP is off for the LAN port and the unit uses a static IP address.
•
If DHCP has been enabled, when you disable DHCP, the unit reverts to using the
previously-set static IP address.
•
Reset All IP Settings
:
Press and hold the
Reset
button until the Power or Reset LED blinks once at 3 seconds and
twice at 6 seconds. Release and momentarily press the
Reset
button within 1 second. The LED
blinks 3 times in quick succession upon successful reset.
Use this mode to reset all network settings to factory default values without affecting user-
loaded files. This reset mode also stops any running programs, disables 802.1X authentication,
and turns DHCP off.
•
Reset to Factory Defaults
: Press and hold the
Reset
button until the Power or Reset LED blinks once at 3 seconds, twice
at 6 seconds, and three times at 9 seconds. Release and momentarily press the
Reset
button
within 1 second. The Power or Reset LED blinks 4 times in quick succession upon successful
reset.
Use this mode to return the unit to factory default settings. This mode also deletes all
user-loaded files and configurations (except LinkLicense files), and it clears messages in the event
logs table. User-loaded digital certificates are deleted. The unit continues to run the user-loaded
firmware.
For detailed information on each mode and its use, see the
IPL EXP I/O Series User Guide
at
Omitted these:
•
Project Recovery
:
See the
IPL EXP I/O Series User Guide
for instructions. Use this
mode to recover the project in the event of a lost user name and
password.
•
Run/Stop Program
:
Hold down the
Reset
button for about 3 seconds, until the Power
or Reset LED blinks once. Release and press the
Reset
button
momentarily (for <1 second) within 1 second. (Nothing happens if
the momentary press does not occur within 1 second.) The LED
blinks 2 times if scripts and systems are starting. The LED blinks
3 times if they are stopping. This mode allows you to restart any
programs stopped by an IP settings reset.














