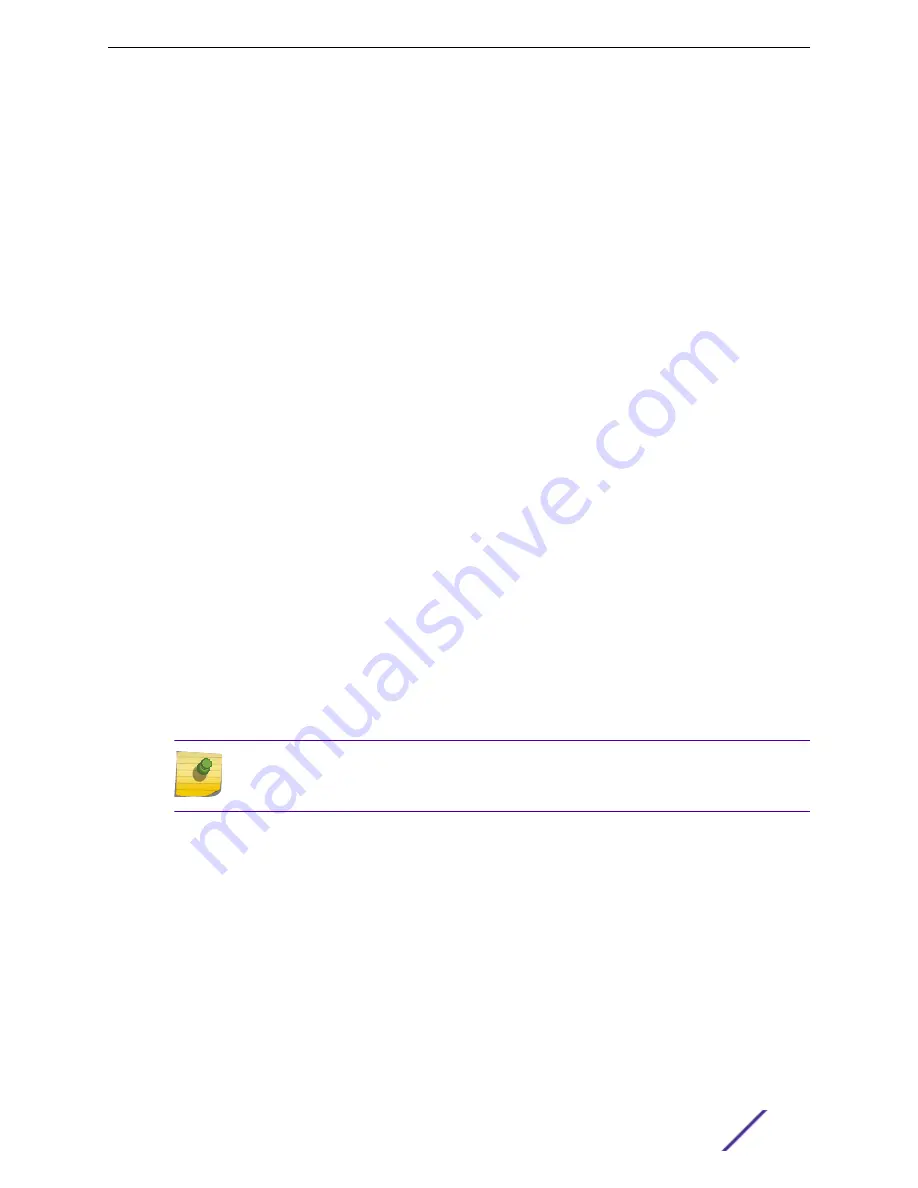
A confirmation dialog displays.
Figure 31: Delete AP in Workflow
3 Click
OK
to delete the component.
Related Links
How to Navigate Using Workflow
on page 175
Adding Components from Workflow
on page 179
Modifying a Component
You can easily modify any component that has focus at the center of the Workflow page.
1 Select the component that has the focus.
Depending on the properties of the component that has focus, you are presented with one of the
following:
•
Component list
•
Details page
•
Configuration page
2 Modify the component configuration as necessary and click
Save
.
Example: Profile Modification
1 Go to
Tools
>
Workflow
and select the
Profile
icon.
2 If there is more than one profile available, select a specific profile from the list.
(If there is only one profile, the Edit Profile page displays. Skip to step 4.)
The specific profile gains focus at the center of the Workflow page.
3 Select the profile component that has the focus to display the Edit Profile page.
4 To modify profile settings, select a profile tab.
Note
If you are editing a specific profile type (for example, IoT), the Edit Profile page opens with
that tab selected.
Example: Network Modification
1 Go to
Tools
>
Workflow
and select the
Network
icon.
2 If there is more than one network available, select a specific network from the list.
(If there is only one network, the network configuration settings display. Skip to step 4.)
The specific network gains focus at the center of the Workflow page.
3 Select the specific network that has the focus to display the network configuration settings.
Related Links
Adding or Editing a Configuration Profile
on page 68
Tools
ExtremeCloud Appliance User Guide for version 4.36.03
181






























