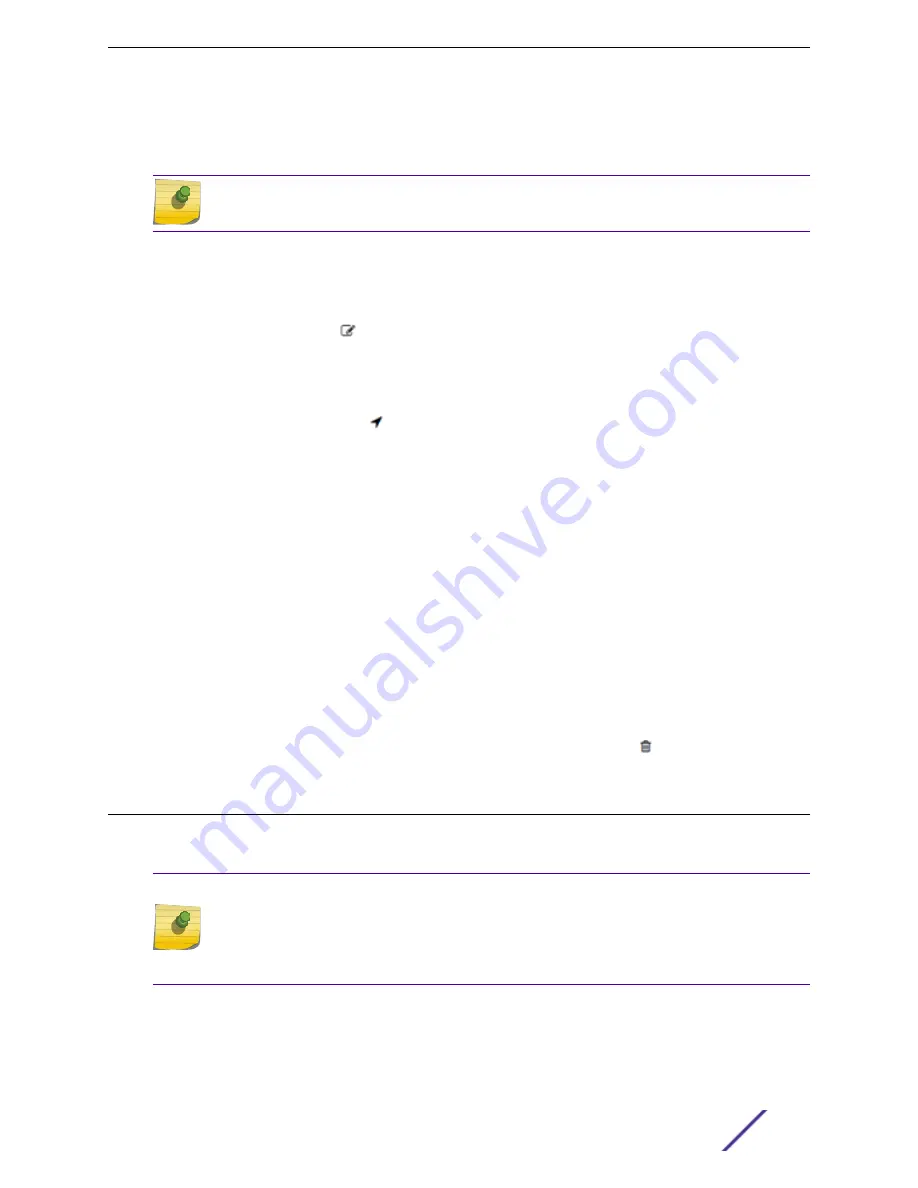
Define up to 16 specific zones per floor to determine whether a client position is inside or outside of
each zone. Additionally, you can create areas located inside of other areas. A client can only be located
in one area at a time.
Note
You must have a floor plan displayed to enable the Draw Zones feature.
To draw a zone on the floor plan map:
1 Go to
Configure
>
Sites
. Add a new site or select a site and click Floor Plans tab.
2 Click
Draw Tools
to display floor plan tools.
3 Under Draw Zones, select , then click the map and draw the first line.
4 Click again to draw a second line and so forth.
5 When you are finished drawing the zone, double-click to release your cursor.
6 Right-click the zone to configure Zone Name and Zone ID.
7 To edit an existing zone, select and click one of the lines of the zone.
8 Drag your cursor to change the zone area.
9 Double-click to release your cursor.
10 Click
Save
to save the floor plan.
Related Links
Deleting APs from the Map
To delete an AP from a floor map:
1 Go to
Configure
>
Sites
. Add a new site or select a site and click Floor Plans tab.
2 Right-click on an AP icon on the map.
3 Select
Delete
.
The selected AP is removed from the map.
4 To delete all APs from the map at once, next to the
Place APs
field, select .
Devices
Manage access points (APs) and switches from
Configure
>
Devices
. See the ExtremeCloud Appliance
Release Notes for a list of supported APs and switches.
Note
ExtremeCloud Appliance supports Extreme Defender Adapter SA201 for the Defender for IoT
solution. For more information on Extreme Defender for IoT, refer to documentation located
in the Extreme Networks documentation portal:
documentation/defender-application
.
Related Links
Understanding Access Point States
on page 41
on page 107
Configure
ExtremeCloud Appliance User Guide for version 4.36.03
105






























